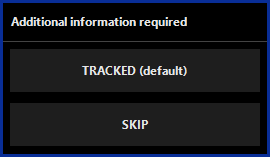Tracking Cue Skip
Added in Onyx 4.32
Tracking Cue Skip is a toggle-able setting per cue in the selected cuelist screen that, when enabled, blocks the data in that cue, preventing it from tracking forward. It also connects the tracking data from the cues above it to the cues below it.
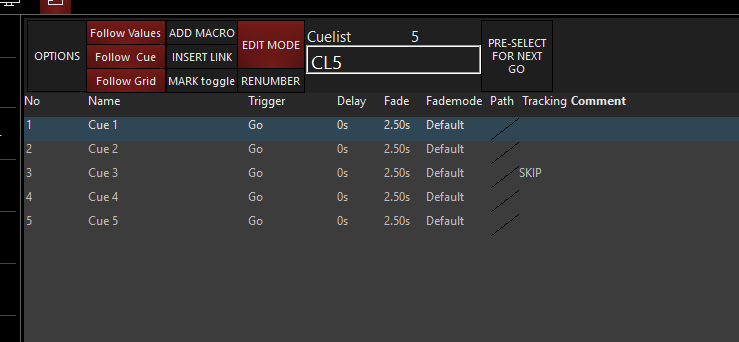
Tracking Cue Skip Example
In the example below are 2 cuelists with the same data recorded in each cue.
The list on the left illustrates standard tracking, where each fixture's values persist (or 'track') through subsequent cues until explicitly changed. Each circle represents a value, with its color corresponding to the fixture's value. Cue 5 does not have any new data recorded, so it displays the last known values, which were carried forward from the previous cues.
The list on the right shows cue 3 set to 'Skip' (outlined in orange for the example). When Skip is active on a cue it blocks the new values recorded in cue 3 from tracking forward, while passing the tracked values from the higher cues down to the cues below by 'Skipping' the data from the higher cues around it.
Standard Tracking |
Tracking Cue Skip |
|
|
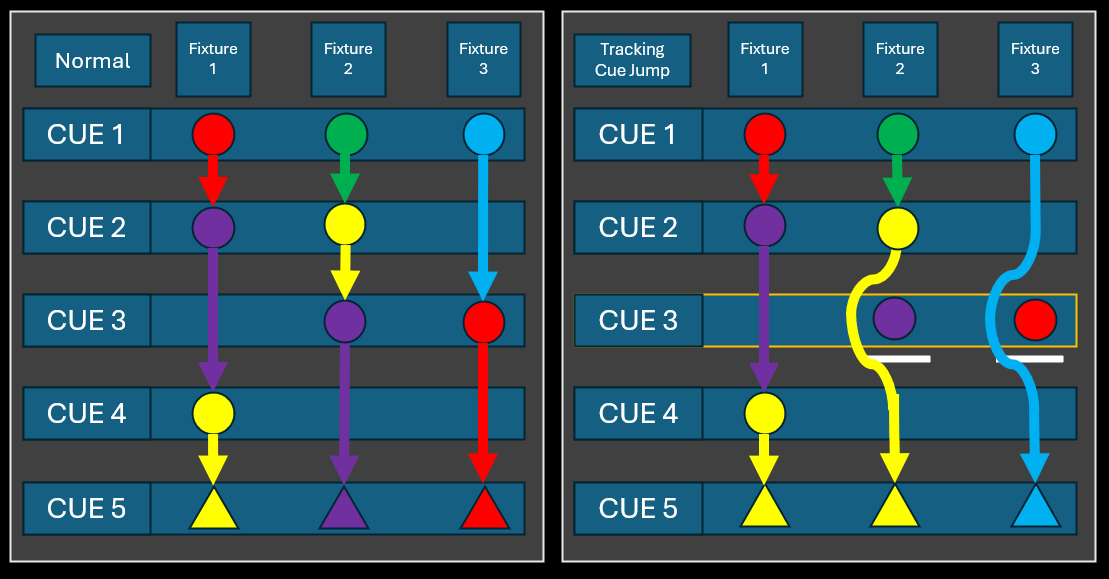
Enabling Skip on a Cue
1) To enable Skip on a cue start by selecting the cuelist you want to work on, This can be done by touching the cuelist in the playback bar on the bottom of the screen, it will show a white outline when it is selected.
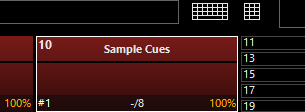
2) Then navigate to the Cuelist Values screen (View 5 in the default workspace).
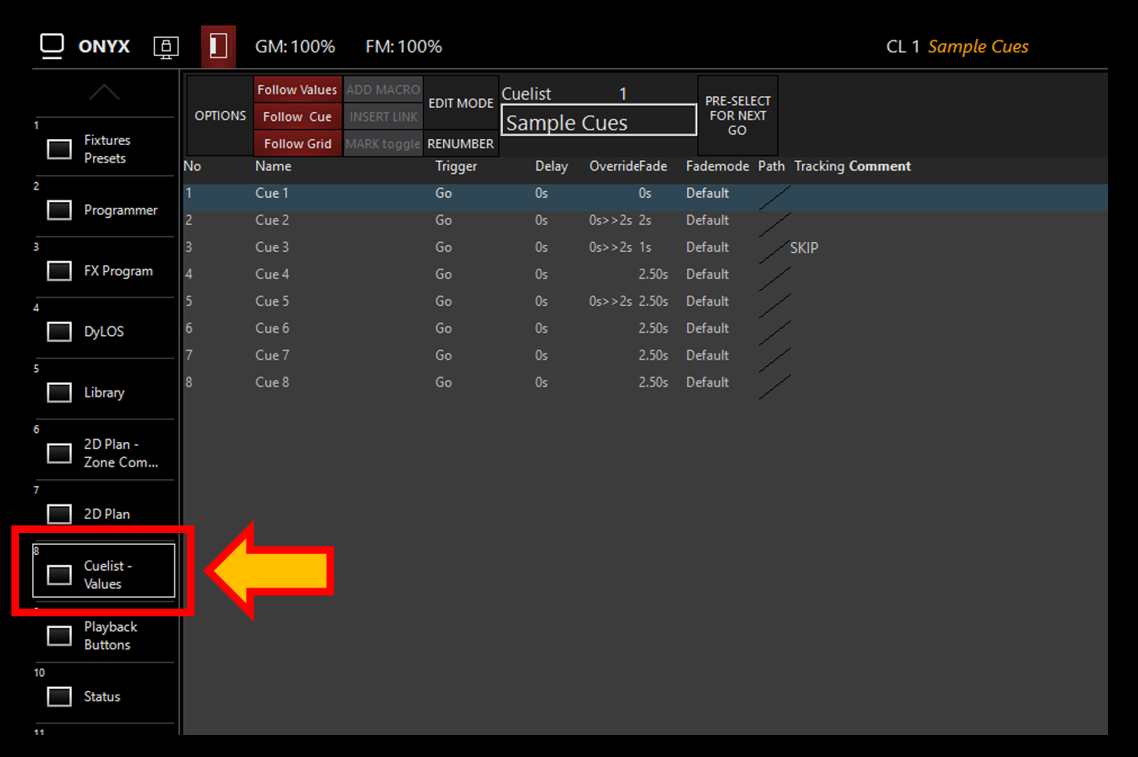
3) Enable
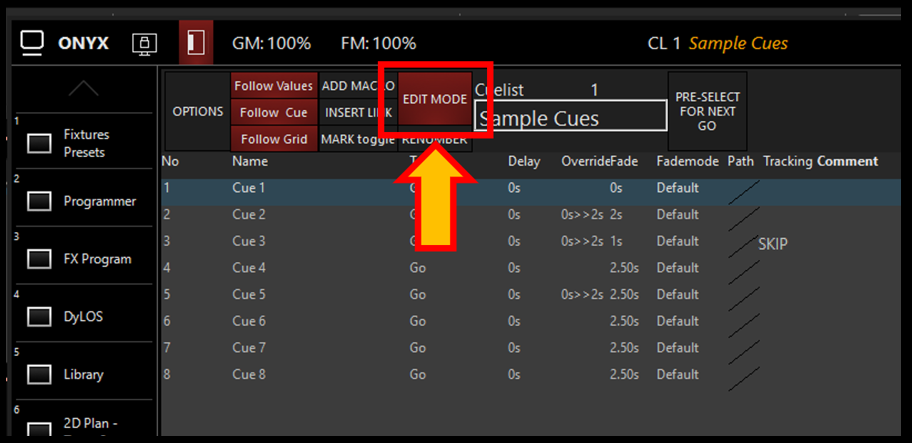
4) In the Tracking column, press on the cell of the cue you want to enable Skip on.
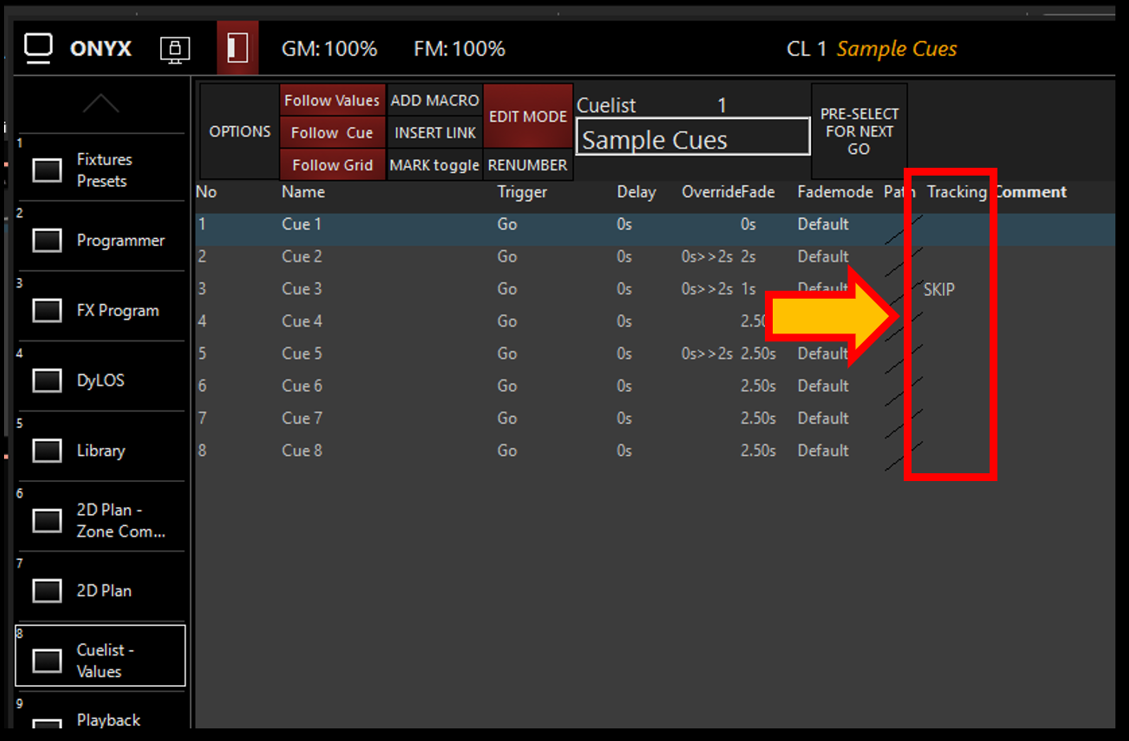
5) From the popup menu, select the mode you want to cue to operate in.
- Tracked will Disable Skip on the cue
- Skip will Enable Skip on the cue