Beat Editor

The Beat Editor function allows you to set global beat value in Beats Per Minute (BPM) and link that value to any of your Chase Cuelists. It is also linked to the button that appears on various ONYX control surfaces, and is available as a Sidebar Function Key.
Beat Editor Explanation| Item | Explanation |
|---|---|
 |
The divide button allows you to divide the current beat by 2. This is a useful function if the beat suddenly halves, mid show. |
 |
The minus button allows you to subtract beat values from the overall amount. |
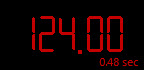 |
The BPM readout shows the current BPM. |
 |
The plus button allows you to add beat values to the overall amount. |
 |
The multiple button allows you to multiple the current beat by 2. This is useful if the beat suddenly doubles, mid show. (or if you realized you were tapping the tempo at half speed) |
 |
The expand button is only visible in the beat control popup of the main toolbar. The expand button toggles the linked chases between visible and invisible in the popup to save space. |
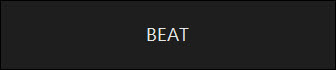 |
The beat button is the primary way of assigning a BPM value. Tapping the button in time with the beat will set the value accordingly. It is also linked to the button that appears on various ONYX control surfaces, and is available as a Sidebar Function Key. |
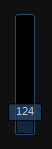 |
The beat fader is another way of adjusting the beat value. This is useful if the beat is getting faster over a period of time. |
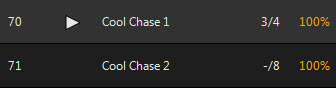 |
Once you link chases to the Beat Control. They become visible in the expanded Beat Editor. You can touch chases to play them (if they are not already running). It also shows you the name of the chase, its current cue and how many cues are in the list in total, and the intensity value of the list. Clicking on the list for a second time will release it. |
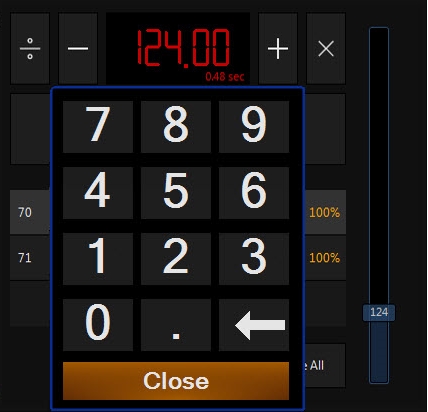 |
The keypad can be used to enter a BPM value just like other value entry in ONYX. Simply double tap (or click) on the BPM readout and the keypad will appear over the top. |
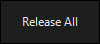 |
The Release All button will release all chases assigned to the Beat Editor. |
This is accomplished by either tapping on its icon in the main toolbar along the top of the screen, or adding the element to one of your screenviews.
Adding the Beat Editor Element to a ViewAdding the Beat Editor to any view is simple - just follow the instructions for creating a View, and you'll find the Beat Editor window under Windows, then Playback.
Assigning a BPM valueThere are a number of ways to assign a BPM value.
- Tap the Beat button.
- Move the Beat Editor fader up or down.
- Use the and buttons to assign a value.
- Double press the BPM readout to assign a new value with the onscreen keypad.