Connecting to MSD
1. Connect the PC running MSD with ONYX.
In order for the computer running MSD to receive Art-Net network packages, it needs to be physically connected to the correct network port on the ONYX.
A ONYX Console usually has a two network ports, the one labeled EtherDMX port is the sACN/Art-Net output adapter.
Connect this EtherDMX port to the PC network port with an Ethernet cable. If you connect your PC directly to the Console, you might need a cross-over cable (most modern equipment is auto-sensing and will work with a regular cable), or you can use a network hub/switch and 2 regular network cables.
2. Setup the PC Network settings to match the Console.
In order for the computer running MSD to receive Art-Net network packages, it also needs to be logically connected to the correct network.
ONYX usually sends it's DMX values to Art-Net nodes that are in the 2.x.x.x network, meaning that the receiver needs to have an IP address that starts with 2, and a sub netmask of 255.0.0.0. The other three numbers of the IP address are less important but the combination must be unique.
3. Configure Console.
Ensure that Art-Net is enabled on the console and that the packages are broadcast ( Please see Art-Net section on how to check this ).
If the console is set up to only transmit the Art-Net packages to detected nodes then you can run into problems, as MSD isn't recognized as Art-Net node, so it won't receive the Art-Net packages.
4. Configure MSD.
To configure MSD to use Art-Net as DMX input, you need to select the correct DMX Connection.
In MSD, there are 2 connections available for Art-Net, one called 'Art-Net DMX Node' and one called 'Art-Net DMX Node (No Transmit)'.
The first one enables MSD to send and receive Art-Net packages, while the second only receives Art-Net packages.
If you just want to follow what the Console is sending, it is better to select the second connection, which has a better performance and does not cause any interference in the Art-Net communication, because it is not sending any Art-Net packages of its own.
To select the 'Art-Net DMX Node (No Transmit)' connection, start the MSD 3D Visualizer module and select 'Select DMX Connection' from the 'Show Control – Follow' menu.
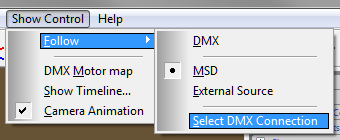
A dialog will open where you see all the available MSD Connections, which you installed during the MSD installation process. Select 'Art-Net DMX Node (No Transmit)' and press the 'Select' button.
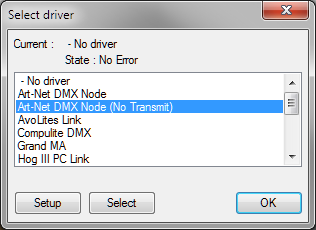
This will change the current status at the top of the dialog.
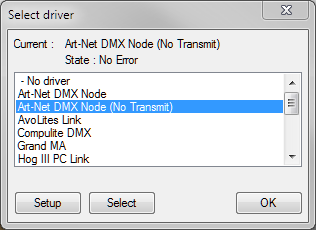
Now press the 'OK' button to finalize your selection. A dialog will pop-up with the following warning:
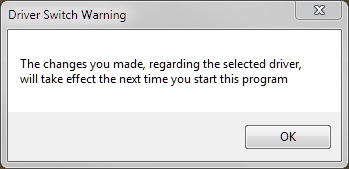
You will have to close down and restart the program to re-initialize the program with the correct connection.
After restarting the program, make sure that the MSD Visualizer is using the external connection as its input source for DMX. (The other option being 'MSD' where another MSD module is used as input.)
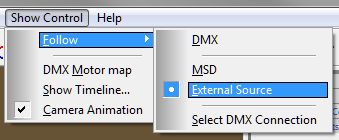
You can also see which of these two is selected in the status bar of the program, in the bottom right. It should state 'Ext' in the right button for 'External Source'.

In this image, you can also see (in the red button) that the 'DMX in' option is currently disabled, so to enable DMX in, you have to select it in the 'Show Control – Follow' menu, by making sure the 'DMX' option is checked.
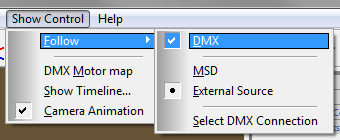
This will change button in the status bar to 'DMX ON' and the color will change to orange, meaning DMX is ready to receive data.

When MSD is detecting changes in the incoming DMX (so not just receiving Art-Net packages, but actual changes in DMX values), the button will turn green. (If there are no changes in the DMX values it receives for a while, MSD will turn the button back to orange.)

So a good way to check if you are receiving DMX is to have the console send a continues stream of changing values, using a macro of some sort and check if the DMX button turns green.