RDM
ONYX supports full RDM Integration with compatible fixtures on ONYX consoles and NX-DMX (and M-DMX) USB interfaces.
RDM scans can be run on a calendar schedule to coincide with regular fixture maintenance checks or manually from the console patch. Currently ONYX can perform the following tasks with RDM:
- Identify/Highlight Connected fixtures
- Re-address connected fixtures
- Change the operating mode of connected fixtures
- Read data regarding the devices sensors, lamp and power.
RDM Management
ONYX has a dedicated RDM tab in the patch to facilitate RDM data retrieval and commands at any time.
To view information for attached fixtures:- Access the Patch by pressing in the upper left hand corner and pressing .
- In Patch, navigate to the tab on the left navigation.
- In the Actions section, at the bottom left of the screen hit
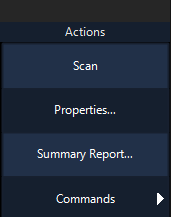
The DMX outputs will be scanned to find any connected fixtures supporting RDM. The screen will be populated with any fixtures the console found.
- Select the fixture by touching in the manufacturer row to turn it red
- Press in the Actions section and the following screen will appear showing all available data for the selected fixture(s).
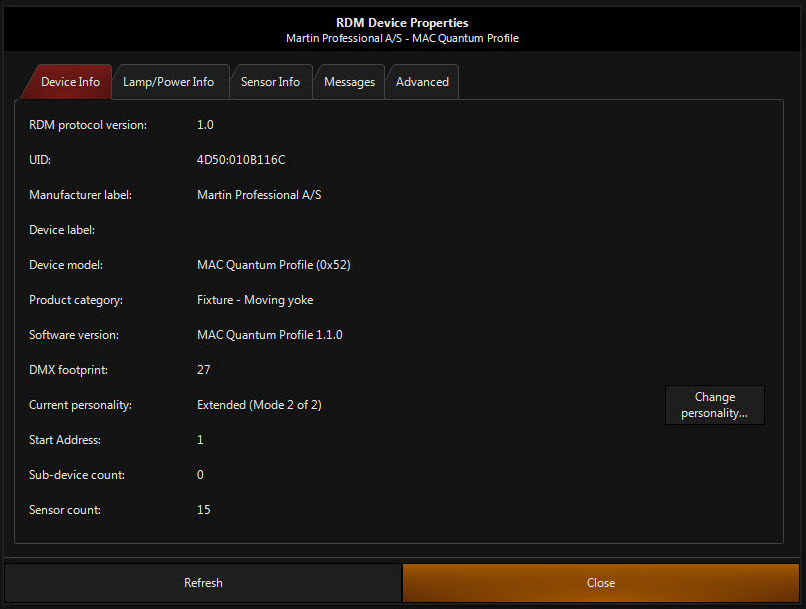
- Press the button
- The following popup will appear, choose an option a new personality from the list and press "close".
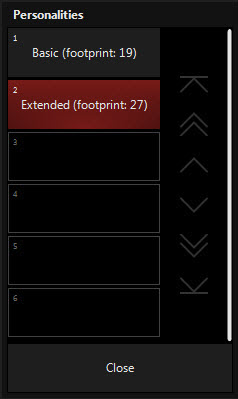
RDM Summary Report
From the RDM Tab, you can generate a full summary report of all connected fixtures capable of transmitting data back to the console. Summary report should not be performed during a show as it interrupts DMX output temporarily.
To generate a summary report:- Hit the Button in the Actions section.
- A pop-up will appear asking you to confirm the command. Hit .
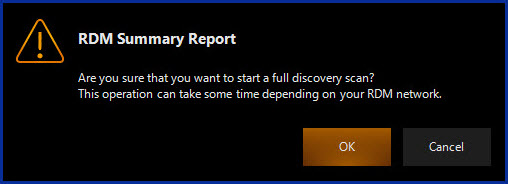
Once the scan has completed, the following window will appear. It shows all the connected RDM fixtures and their associated data. The links on the left hand side can be used to quickly skip to a particular fixture.

Data can be saved to a file for exporting onto an external USB Storage device. Simply press the button and choose a file location to save the data to.