Attribute Popout (Direct Access)
At the top of the Fixture Parameter Window, there is a left-pointing arrow that pushes out the Direct Access windows. These are a handy way to get a precise, graphical selection of various parameters:

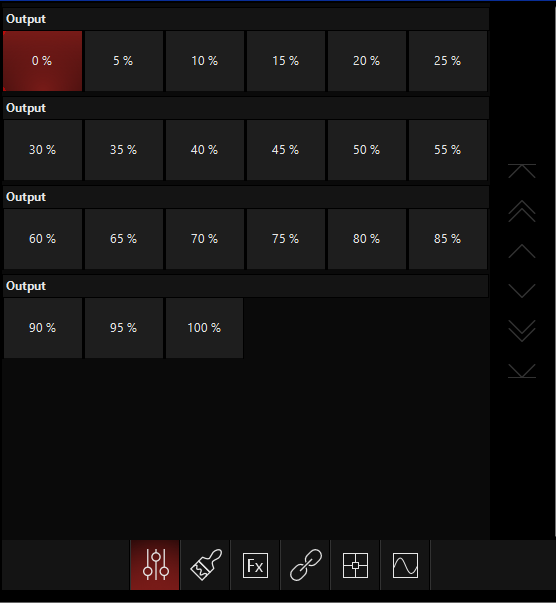
You can also access these windows by double-pressing the parameter button in the bottom right corner, or the encoder wheel, and as the window "Common Parameters".
At the bottom of this popout are a variety of different windows, which each work with different parameters.
Below, see each window with an explanation of how it works:
Channel
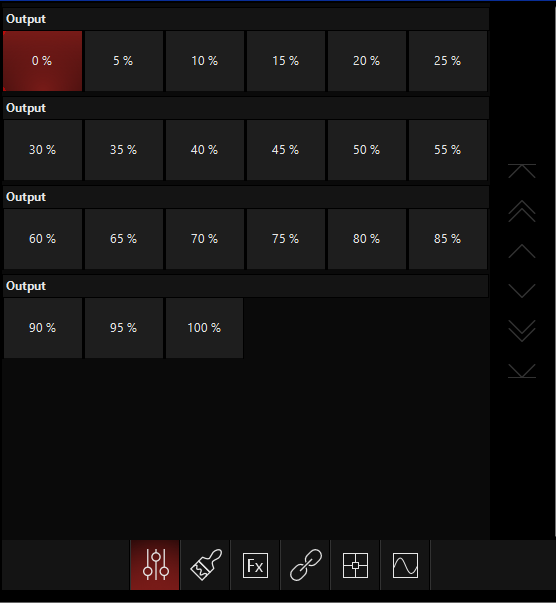
Shown above with Intensity selected, this window simply shows you the selected parameter and offers step buttons to press. For graphical parameters, such as gobos, an image of the gobo is shown if included in the fixture library.
Color Picker

The Color Picker window allows you to graphically select a color, simply by pressing. On the right side, you can see a few different ways to view the color spectrum as you choose.
ONYX profiles also auto detect whether to use CMY, RGB or HSV in the color picker window. No user intervention is needed, although it can be selected and used as desired.
FX Parameters
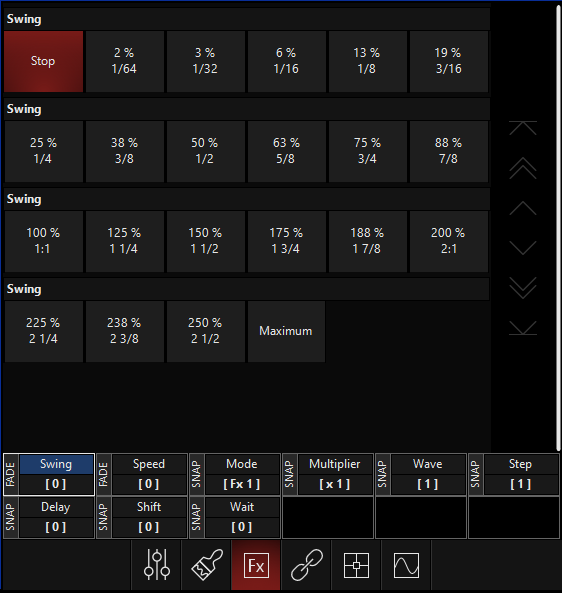
In this window, the different FX parameters are all listed on buttons near the bottom, with the current selected parameter shown in the main window area with selectable steps.
FX Link
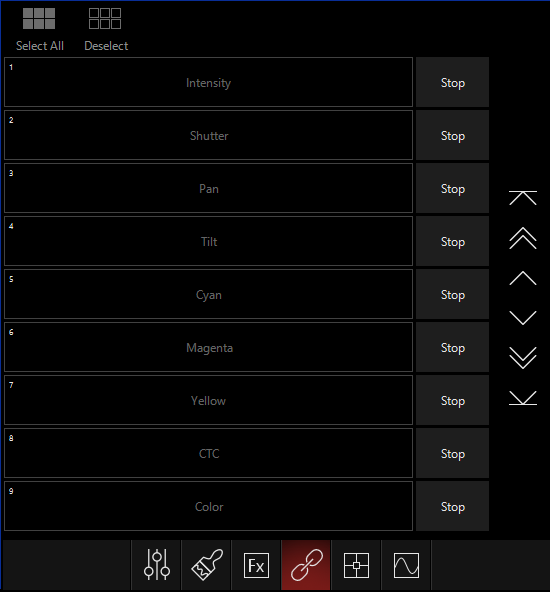
The FX Link window allows you to easily view and see the parameters you are working with in FX Link and also gives you a control for each parameter.
Pan/Tilt

Not only does this window display the relation of Pan and Tilt together, but it allows gives you 3 ways to modify them.
At the top of the screen, allows you to press anywhere in the 2D plane to bring the Pan/Tilt position there. allows you to click anywhere on the plane and shift the Pan/Tilt. gives you a clickable control from the center of the plane. As you drag in any direction, the lights begin to shift in that direction. The further you drag, the faster the lights move!
There are also a set of quick commands for the Pan/Tilt available in the upper-right-hand corner of this popup, accessed by pressing the expanding arrows:
![]()
As seen above, this opens a popup that allow you to quickly send all of your moving light to a variety of locations, including flipping the pan and tilt percentage.
Near the bottom of this window, we see that we can use the lock icons to lock our pan or tilt, and bring the light back to center with the center icon.
FX Scope
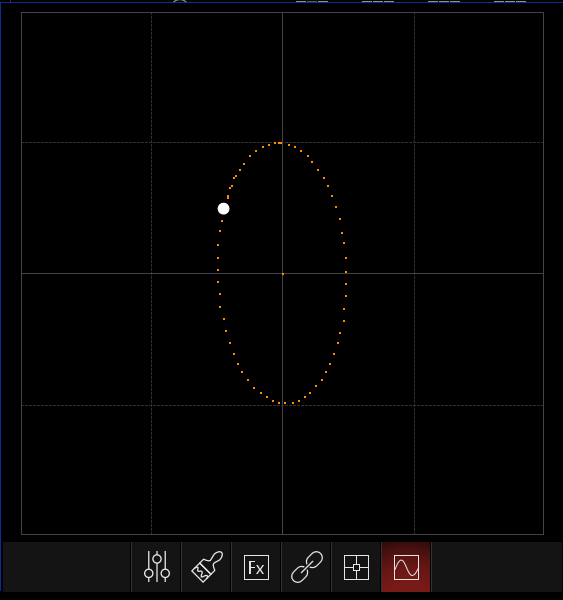
The FX scope gives you a visual representation of what your FX are doing. For most parameters, this is represented by a line which moves up and down, following the FX path.
For Pan/Tilt, it moves on 2 axis, as shown above.