Active Cuelists Window
The Active Cuelists Screen automatically populates with active Cuelists.
Highlighting a Cuelist on this screen will make it the selected Cuelist. If no main Cuelist is designated, you can then use the Main Go area buttons to control the Cuelist. Note: if you designate the selected Cuelist by a different method, this list will not update to reflect the change.
The window has tabs to filter down to specific Cuelist types.
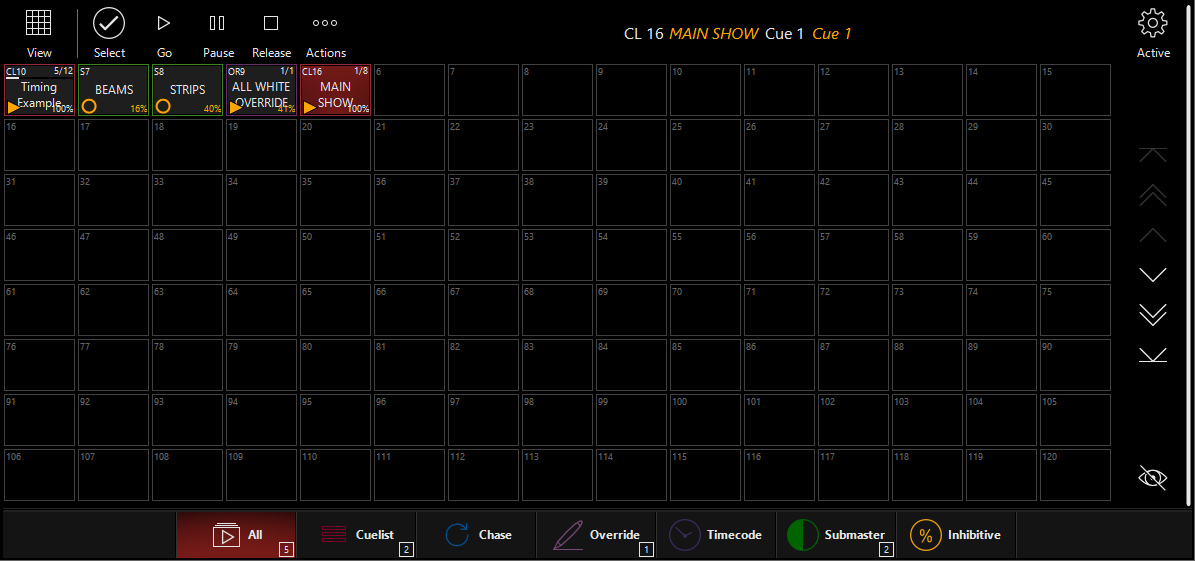
Note that the Active Cuelists window shows the Cuelist Color Codes where applicable.
Much like other playback windows, the status bar along the top of the window shows the selected Cuelists name, number and current cue number & name. Touching this bar will cause the Direct Cuelist Access pop-up to open for quick control of the Cuelists fader level and other playback functions.
The window can also be viewed in list mode, by pressing the Grid/List toggle button in the top left corner of the window:
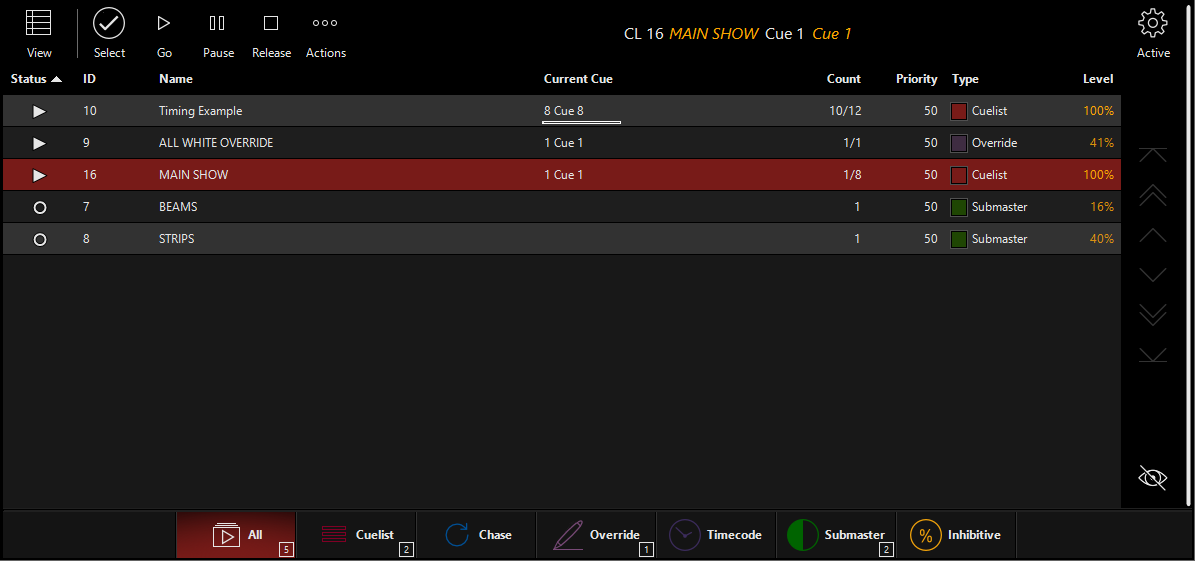
Irregardless of the mode the window is in (Grid or List), there are playback controls in the top left corner of the screen to facilitate quick control of active Cuelists, if you are familiar with the Virtual Playback Buttons then you will already find these controls familiar:
| Button | Explanation |
|---|---|
 |
Select makes the specified cuelist the selected cuelist, the one that is controlled by the Playback Command and loaded into the Selected Cuelist screen. |
 |
GO, touching a Cuelist in this mode will execute a Go action, much like pressing a physical Go button on the Playback Controls. |
 |
Pause, touching a Cuelist in this mode will pause any current fade and place the Cuelist in a paused state. |
 |
Release, touching a Cuelist in this mode will Release it and stop the Cuelist issuing changes to fixtures. |
 |
Direct Cuelist Access, touching a Cuelist in this mode will bring up the direct access pop-up for the Cuelist which hosts access to a fader and further playback functions. |
When you select any of these buttons, your selection will be marked with a white circle around the icon.
Active Cuelists Window Options
You can access the options for this window, by simply pressing the "Options" button in the top right hand corner of the window. This will present the following pop-up:
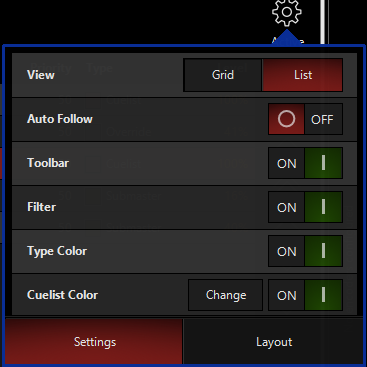
| Option | Description |
|---|---|
| View | The Grid and List button allow you to toggle between the Grid view and List view for the window. This is also accessible from a dedicated button outside the options. |
| Auto Follow | When "Auto Follow" is switched on, ONYX will scroll the window to the currently selected cuelist. |
| Toolbar | The Toolbar option toggles the Toolbar along the top of the window On/Off. |
| Filter | The Filter option toggles the Filter along the bottom of the window On/Off. |
| Type Color | Type Color allows the window to show Cuelists color coded by type. IE, Cuelists appear Red, Chases will appear Blue etc. |
| Cuelist Color | Cuelist Color allows you to change the Color tag assigned to a Cuelist, this can also be achieved in the Cuelist Directory. Any changes here will reflect back in the Directory. See " Color Coding Cuelists " for more information. |