Color Coding Cuelists in the Directory
It's possible to color code the contents of directory items for ease of identification and organization.
Two different options are available and can be used separately or together; according to user preference.
By default, both are disabled.
The first option is "Cuelist Type Color", this simply puts a colored border around the edge of the Cuelist button in the directory corresponding with its Cuelist type. IE, Cuelists appear with a red border, Chases with a blue border, etc.
The second option is "Cuelist Color", this option allows you to put a colored tag on the Cuelist button to further suit user identification.
The Cuelist Color option is completely user definable and is shown in this instance with a Blue label. In the last example, with both options enabled, the button has a green border, with the user defined color tag within the button.
The options are shown here:
| No Color Coding | Cuelist Type Color Coding | Cuelist Color (User defined) | Cuelist Color & Cuelist Type Color |
|---|---|---|---|
 |
 |
 |
 |
To Color Code the Directory grid by Cuelist Type:
- Open the Cuelist Directory.
- Press the "Options" button in the top right hand corner of the window.
- Enable the "Type Color" option. This option is turned on by default.
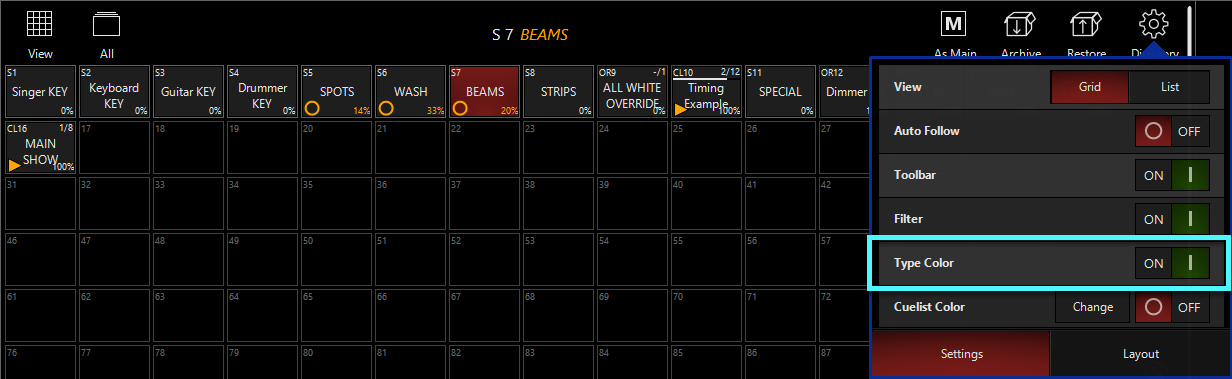
As you can see, the buttons in the Cuelist Directory are now outlined according to the Cuelist type.
To Color Code the Directory grid by Cuelist Color (User Defined):
- Open the Cuelist Directory.
- Press the "Options" button in the top right hand corner of the window.
- Under "Cuelist Color" toggle the option to "ON".
- Press the "Change" Button associated with the Cuelist Color option.
- A pop-up window shows a color picker as well as a number of predefined color tags.
- Click/Touch a Cuelist in the directory and then pick a color from the options.
- Repeat the process of touching a Cuelist, then applying a color to color code the desired cuelists.
- To finish, close the pop-up color picker by pressing the small [X] icon in the top right corner. The Cuelists will retain their color settings until either the color is changed, or the option is turned off again.
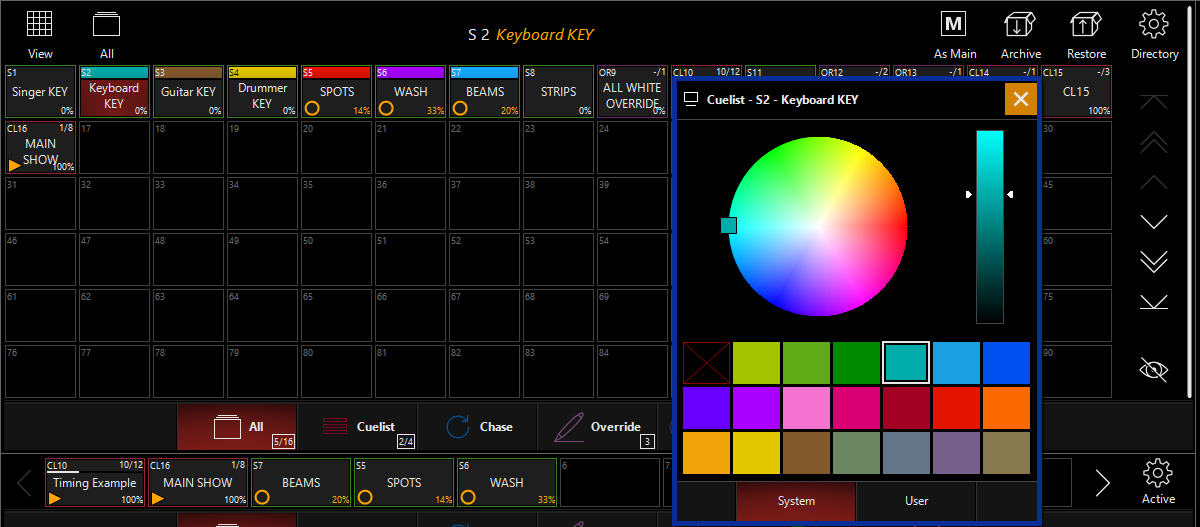
Storing a User Defined Color in the Picker
You may have a specific shade of color you wish to reuse later on for other items, if so, you can store that selected in the "User" tab of the pop-up color picker. To store a user defined color:
- Open the Cuelist Directory
- Press the "Options" button in the top right hand corner or the window
- Press the "Change" Button associated with the Cuelist Color option.
- Navigate to the "User" tab.
- Click/Touch an empty color button, then mix the shade required in the picker. The color selected in the picker will be automatically stored to the user button for later use.
Both the "Type Color" and "Cuelist Color" can also be enabled in the Virtual Playback Buttons, and assigning them follows the same process that is outlined here.