Virtual Playback Buttons
The Playback Buttons window presents an alternative way of displaying information to be used instead of or in conjunction with the Playback Controls. While the detailed level of information that is readily accessible in a playback fader is hidden, the rapid access to a large number of Cuelists presents you with the ability to make very quick changes. There are 100 pages of buttons, each (by default) containing 100 buttons in a 10 by 10 arrangement.
The Playback Buttons Window
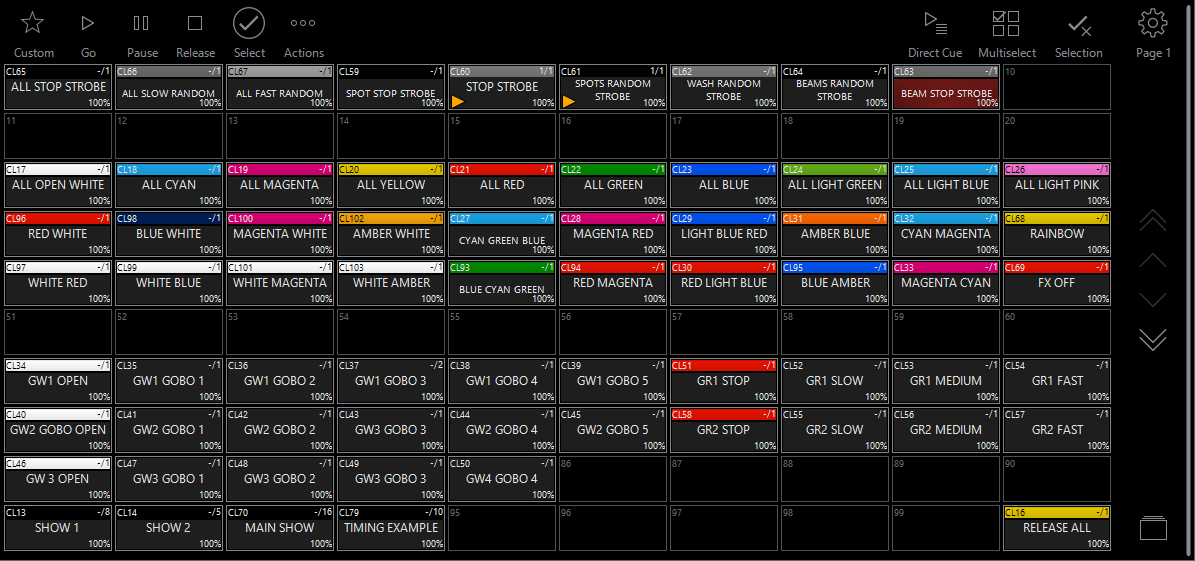
At the top of the screen you can see the controls for the playback buttons. The up and down arrows at the right side increment and decrement through the 100 available Playback Button pages.
The “Go,” (Play Button) “Pause,” (II Button) and “Release” (Stop Button )buttons have the same function as described elsewhere but the order you press them in is reversed. Whereas with a playback fader you select the Cuelist and then the function, in the Playback Buttons page, you select the function and then the Cuelist.
The other buttons on this page are described below:
 |
Custom, touching a Cuelist in this mode will execute the Up and Down function assignment of that Cuelist. The Function Assignments can be changed in the Cuelist Options. (Right click on the Playback Button to quickly access the Options. |
 |
GO, touching a Cuelist in this mode will execute a Go action, much like pressing a physical Go button on the Playback Controls. |
 |
Pause, touching a Cuelist in this mode will pause any current fade and place the Cuelist in a paused state. |
 |
Release, touching a Cuelist in this mode will Release it and stop the Cuelist issuing changes to fixtures. |
 |
Select makes the specified cuelist the selected cuelist, the one that is controlled by the Playback Command and loaded into the Selected Cuelist screen. |
 |
Direct Cuelist Access, touching a Cuelist in this mode will bring up the direct access pop-up for the Cuelist which hosts access to a fader and further playback functions. |
 |
Direct Cue, in this mode touching a will present a pop-up window next to it with a list displaying the cues in that cuelist. You can then jump to any cue in the cuelist. |
 |
Multiselect, in this mode you can select multiple Cuelists to issue a Go or Release command to them all at the same time. To use this function, press the Multiselect button, touch the desired Cuelists then finally hit the Go or Release button. |
 |
Select Cuelist, displays the current selection action when touching a Cuelist. Off: performs the default Go, Pause, or Release command. On: this makes the specified Cuelist the Selected Cuelist along with the default Go, Pause or Release command. Chases (CH): this limits the functionality to Chases only, when touching a Cuelist that is not a chase with this mode enabled, the default Go, Pause or Release action will be executed as normal but it will not be selected. |
 |
Options and page number indicator. |
Moving and Copying Playback Buttons
Moving and copying Cuelists in the Playback Button window works just like moving and copying in the Playback Banks.
Be aware that the same rules apply when copying a cuelist: you’re not creating a new Cuelist, merely copying one. What’s done in or to the copy will be done in and to the original.
Moving Playback ButtonsTo Move a Cuelist from the Playback Buttons window:
- Press .
- Select the Cuelist to Move on the touchscreen.
- Press the new button you want the Cuelist to be on, or the key of the physical playback.
To Copy a Cuelist from the Playback Buttons window:
- Press .
- Select the Cuelist to copy on the touchscreen.
- Press the new button you want the Cuelist to be on, or the key of the physical playback.
To delete a Cuelist from the Playback Buttons window:
- Press .
- Select the Cuelist to delete on the touch screen.
- Press .
Color Coding Cuelists in the Virtual Playback Buttons
To color code cuelists from the Virtual Playback Buttons, simply follow the guide to Color Coding Cuelists in the Cuelist Directory.
Whether you color code the cuelist in the Cuelist Directory or on the buttons, the cuelist color is assigned at the cuelist level, and will be shown in both windows, if the feature is enabled.