Function Assignments
Default Button Behavior
For versatility, ONYX allows playback buttons and faders to be configured to suit your own needs. Configuration occurs in the Cuelist Options window.
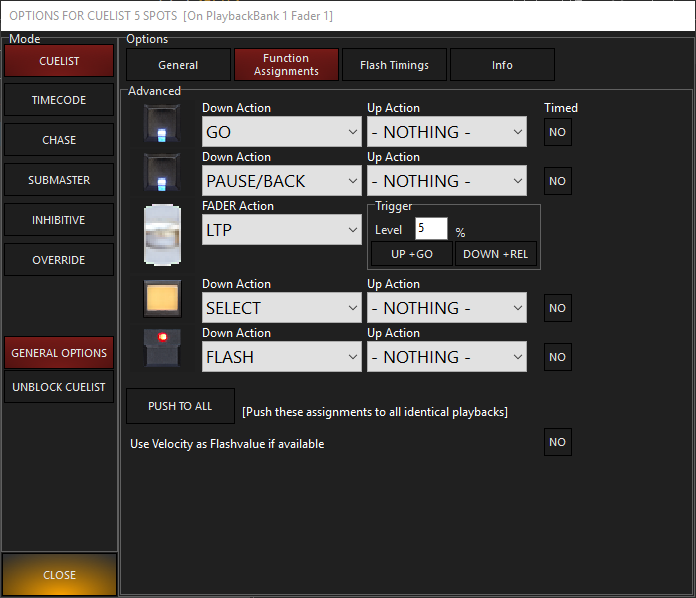
| Button | Name | Explanation |
|---|---|---|
 |
Playback Button 1 | This button defaults to "Go" and executes cues in ascending order when pressed. |
 |
Playback Button 2 | This button defaults to "Pause/Back" an will pause a cue during execution or execute cues in reverse order when pressed. |
 |
Fader | In a normal cuelist, the fader controls the intensity value of the cuelist. It defaults to LTP (Latest Takes Precedence). The Fader can also be configured as HTP (Highest Takes Precedence). In this setting, the cuelist with the highest intensity value will persist whereas, in LTP, the intensity of the last executed cuelist will override all others. |
 |
Playback Select Button | The Select Button defaults to Select and is used to select a cuelist for editing, viewing, main GO, etc. |
 |
Flash Button | The Flash button defaults to Flash and will temporarily set an active Cuelist's intensity level to full. |
Button Down Action Options
When a button is pressed, the Button Down Action is activated. Following is a list of available options... Please note, not all function assignments are available for all types of cuelist. Some Cuelist types have restricted options available for function assignments.
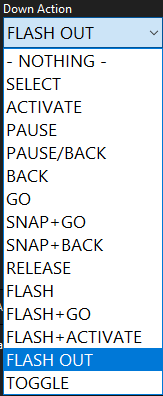
| Item | Explanation |
|---|---|
| Nothing | This function deactivates the Button Down Action. |
| Select | This function is used to select the cuelist for editing, viewing, main GO, etc. |
| Activate | The activate function will "reassert" an active cuelist while remaining in the current active cue. It effectively brings the cuelist to the "top." |
| Pause | When pressed while a cue is running, the cuelist will pause any fade in progress. To resume the fade from where it left off, press Go again. |
| Pause/Back | When pressed while a cue is running, the cuelist will pause any fade in progress. To resume the fade from where it left off, press Go again. When pressed while paused or when a cue is not running, it will execute the previous cue. The time used to return to that cue is the timing set for the cue you are returning to. |
| Back | When pressed while paused or when a cue is not running, it will execute the previous cue. The time used to return to that cue is the timing set for the cue you are returning to. |
| Go | When pressed, the cuelist will activate and advance to the next cue. If the cuelist is paused, pressing this button will resume the fade from where it left off. |
| Snap+Go | When "SNAP+GO" is selected and pressed, the cuelist will activate and advance to the next cue with zero timing. The values in the cuelist "SNAP" into place. |
| Snap+Back | When "SNAP+BACK" is selected and pressed, the cuelist will activate and advance to the previous cue with zero timing. The values in the cuelist "SNAP" into place. |
| Release | When selected, the button will act as an additional means of releasing the cuelist. |
| Flash | When configured as a Flash button, pressing this button will drive the current cue in the associated cuelist to full, regardless of the position of the fader (also known as “Bump button). |
| Flash+Go | When "FLASH+GO" is selected, pressing the button down will advance to the next cue in the cuelist and drive that cue to full, regardless of the position of the fader. |
| Flash+Activate | When "FLASH+GO" is selected, pressing the button down will activate the current cue in the cuelist without moving forward and drive that cue to full, regardless of the position of the fader. |
| Flash OUT | The Opposite of Flash - If the fader is up, Flash Out will bump intensities to 0%. |
| Toggle | When "TOGGLE" is selected, pressing the button once will activate the current cue in the cuelist and pressing the button again will release the cuelist. |
Button Up Action Options
After pressing a button, when you let up on the button, the Up Action is activated. Again, much like before, certain cuelist types have restricted Up Action options. Following is a list of available Button Up Actions, which are described in the chart above.
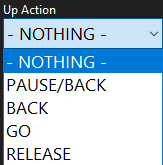
Fader Options
A fader can be configured to behave in different ways.
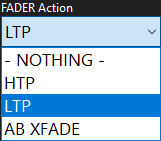
| Item | Explanation |
|---|---|
| Nothing | When selected, moving the fader will have no effect on the intensity of the cuelist. |
| HTP | This sets the fader to HTP mode. In this setting, the cuelist with the highest intensity value will persist |
| LTP | This sets the fader to LTP mode. In this setting the intensity of the last executed cuelist will override all other cuelists with an equal or lesser priority. |
| AB XFade | This sets the fade into crossfade mode. In this setting, moving the fader up will advance to the next cue, moving it down will advance again, moving it up will advance again and so on. This is useful for controlling the speed of fades manually between cues in theatrical situations. |
Fader Trigger Options
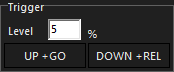
| Item | Explanation |
|---|---|
| Level | When UP+GO is selected, the Trigger Level determines what value the fader must exceed before those functions are executed. The default is 5%. |
| Up + Go | When enabled, once the fader exceeds the Trigger Level, the cuelist will activate and advance to the next cue. If the cuelist is paused, pressing this button will resume the fade from where it left off. |
| Down + Rel | When enabled, once the fader is set back to zero, the cuelist will be released. |
Push To All
The "[Push these assignments to all identical playbacks" button will sync any additional playbacks that you have the same cuelist located on.
Use Velocity as Flashvalue if available
This option works with the NX-Touch and legacy M-Touch and M-Play controllers which feature velocity-sensitive flash buttons. When enabled, the flash button reacts in a variable manner dependent on the strength of the push on the button. When disabled, the flash button activates the cuelist to full, as normal.