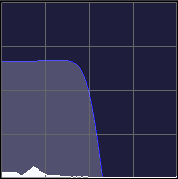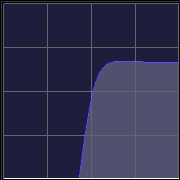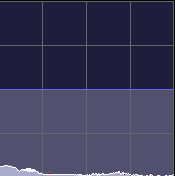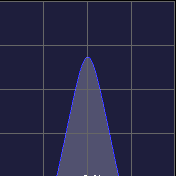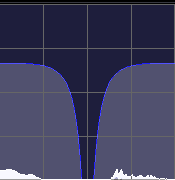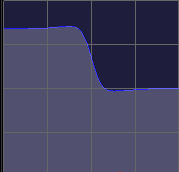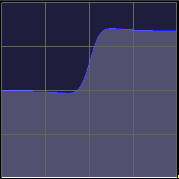Audio Filter Input Processor
Audio Filter Input Processor allows for an EQ to be set on an input source from an NDI stream, Audio Input, or Input Slot.
 |
Audio FilterFilters selected source input and applies an EQ
Allowed Source Types
|
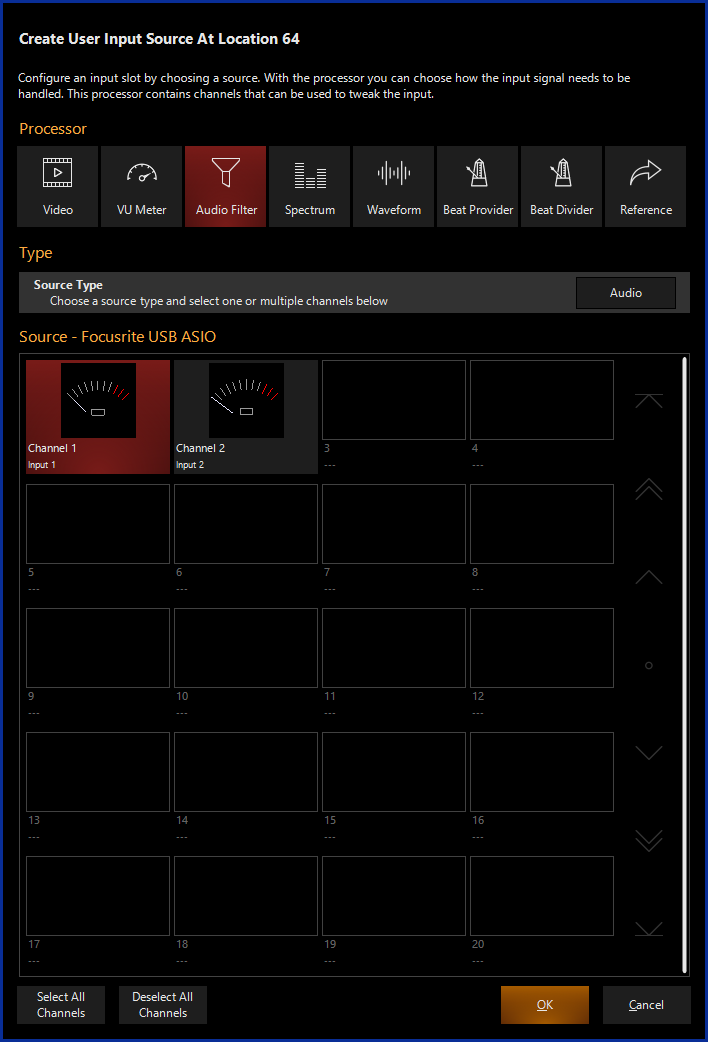
Creating an Audio Filter Input Processor
If using an Audio Filter Input Processor with an NDI Source, you must first set up NDI.
If using an Audio Filter Input Processor with an Audio Source, you must first set up an Audio Interface.
- Navigate to the Library view, button 5, on the default sidebar of the "Compose" workspace.
- Select the Tab at the bottom of the window:
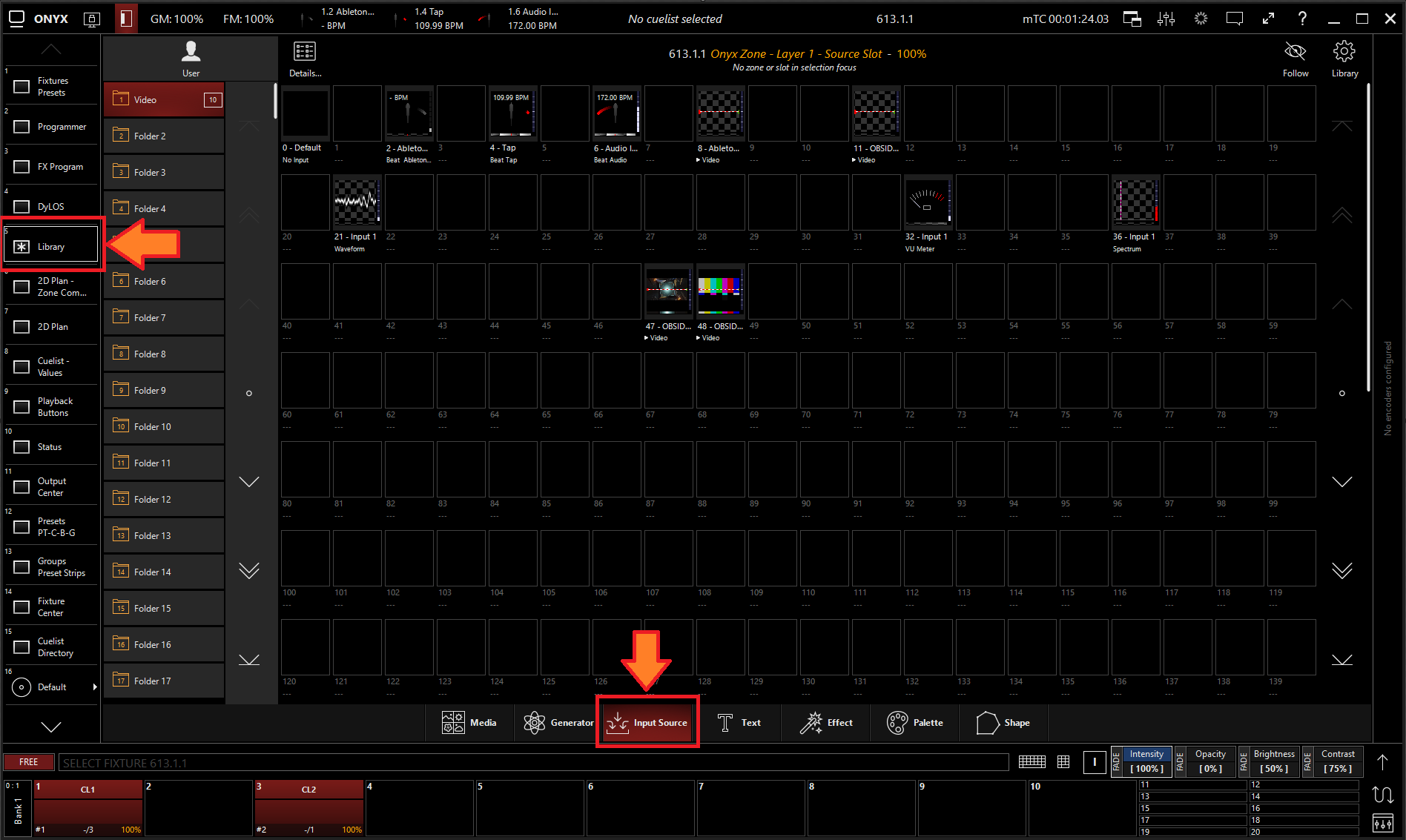
- All slots will be blank if you're starting from scratch. To create one, Right-click or hold and press an empty slot.
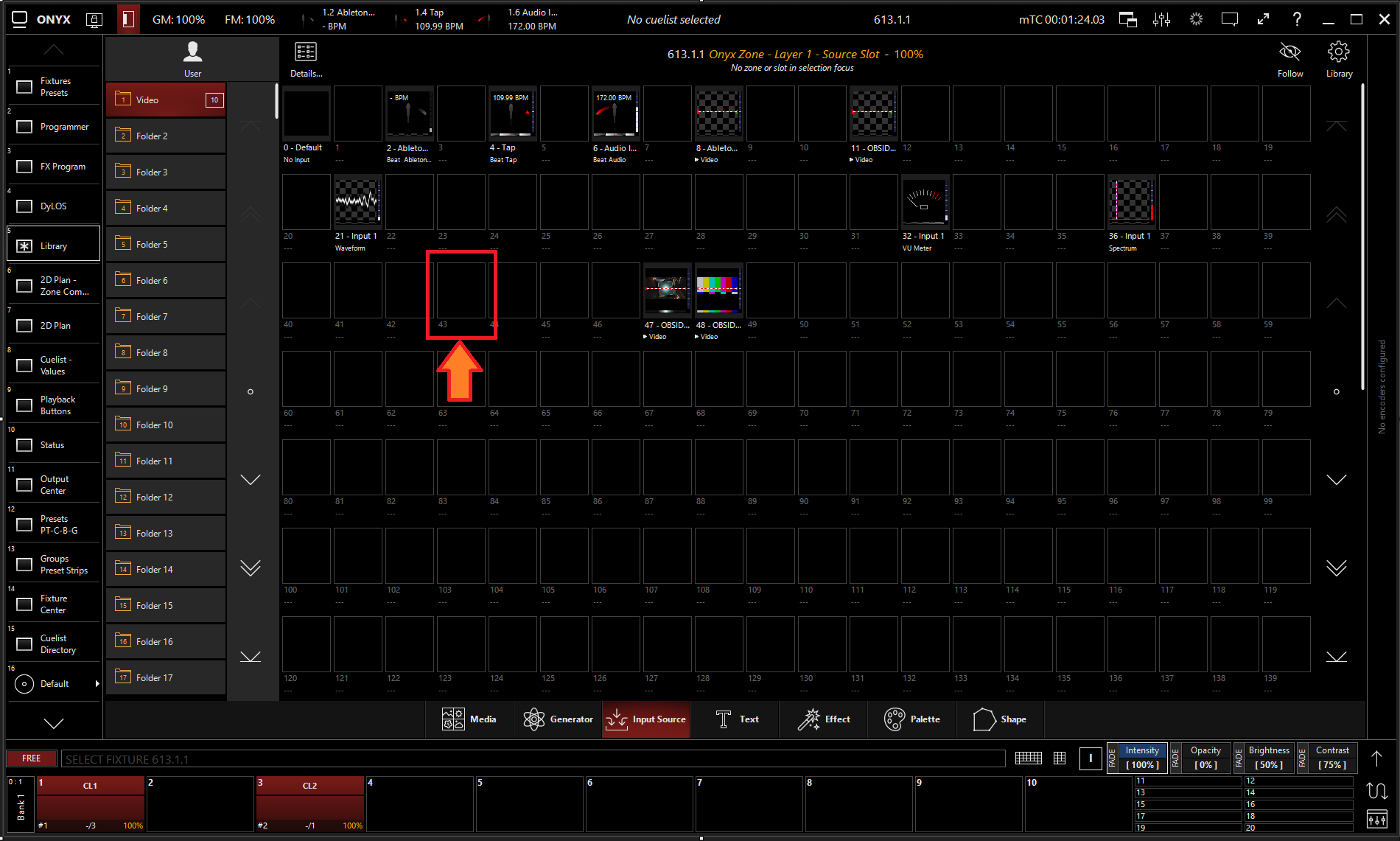
- Select
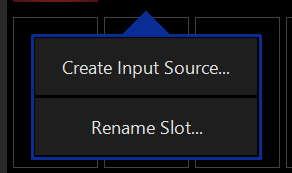
- Select under Processor.
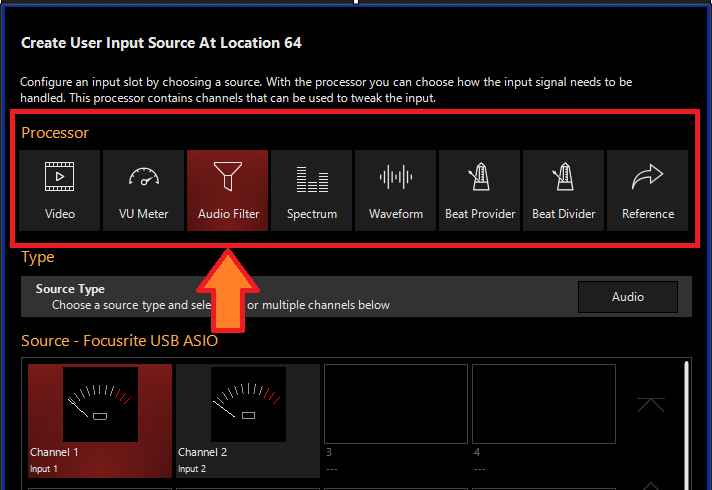
- Select the desired Source Type
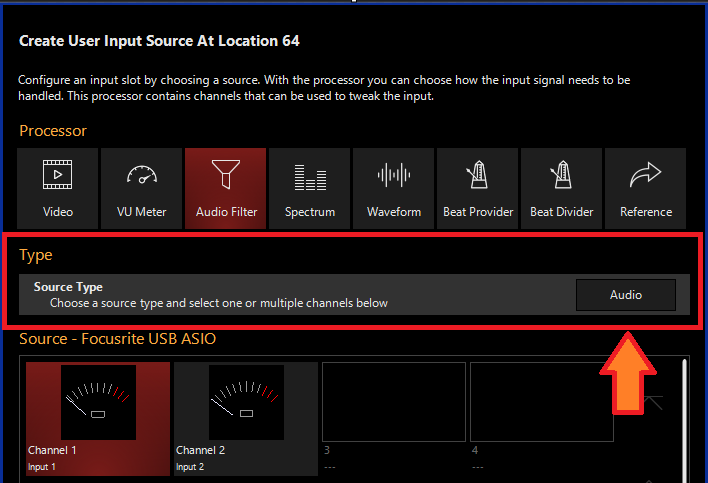
- Select the Source
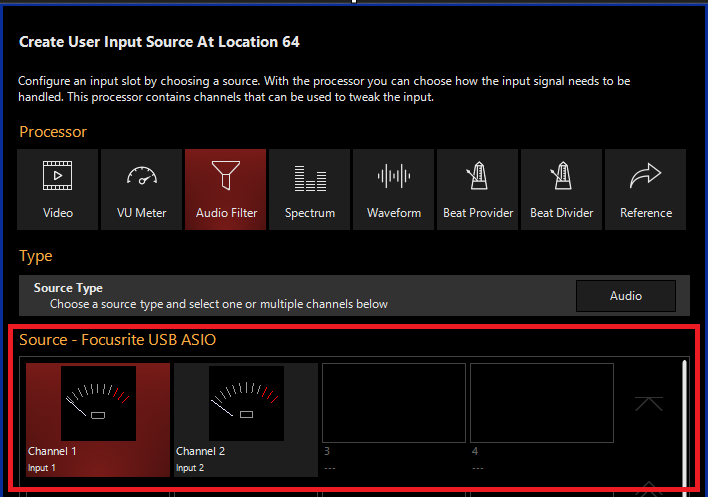
- Press
Editing an Audio Filter Input Processor
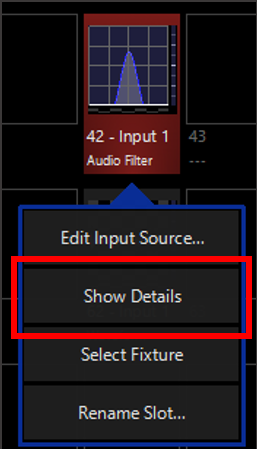
- To edit a Audio Filter Input Processor, right-click on or hold and select an existing Audio Filter Input Processor.
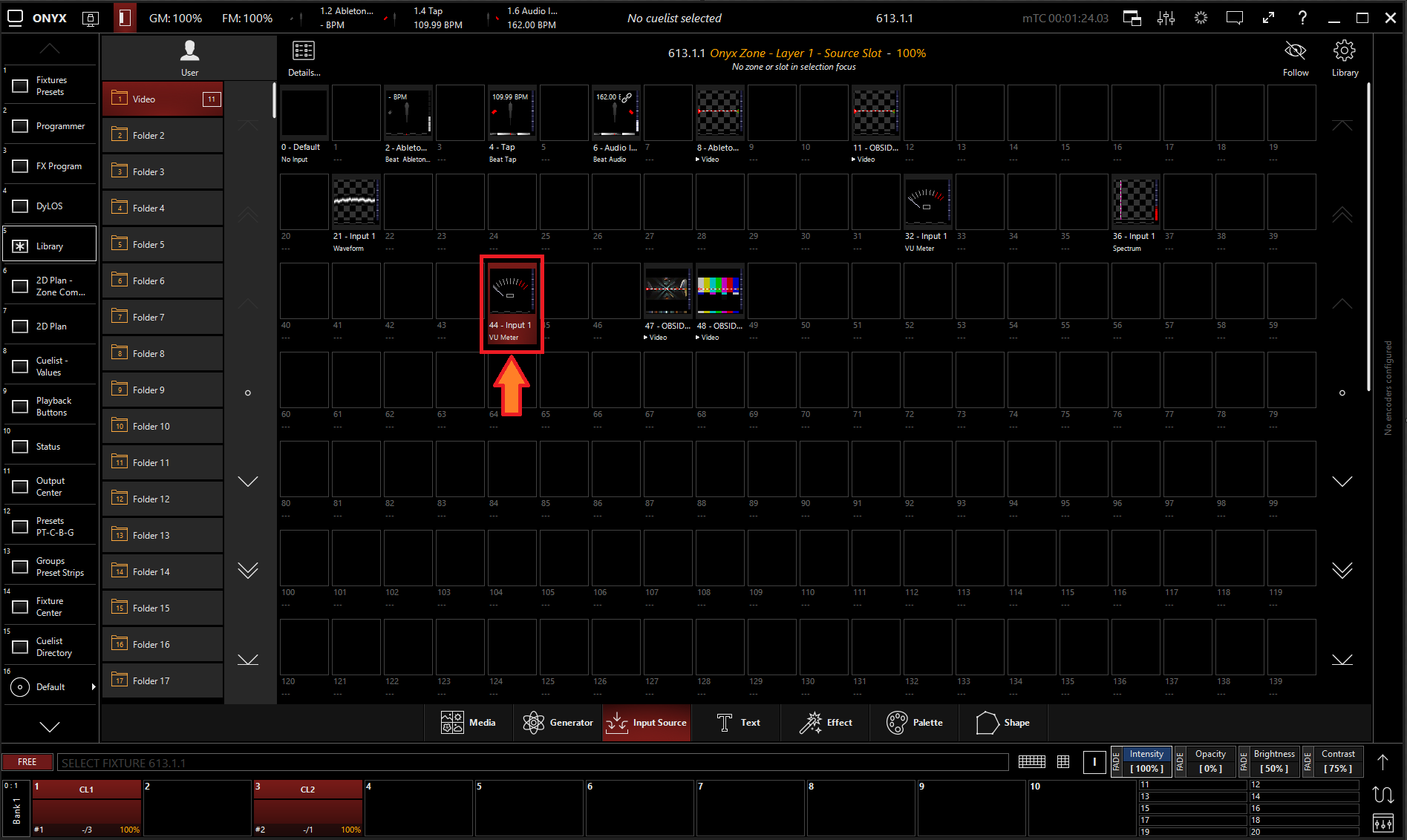
-
Select
-
From the menu below, you can change the properties of the Audio Filter Input Processor.
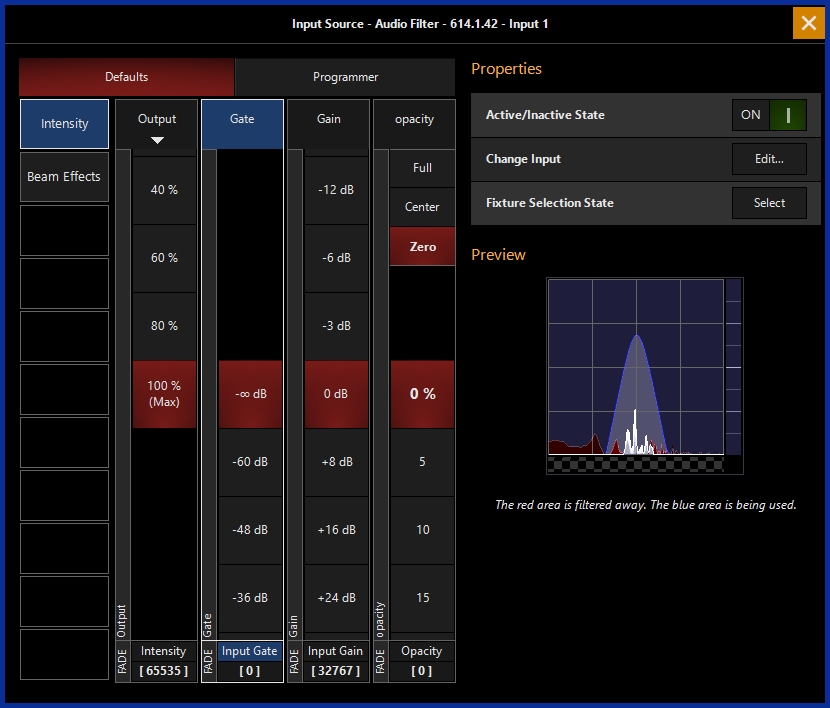
Table of Controls
| Control | Description | ||||||||||||||
|---|---|---|---|---|---|---|---|---|---|---|---|---|---|---|---|
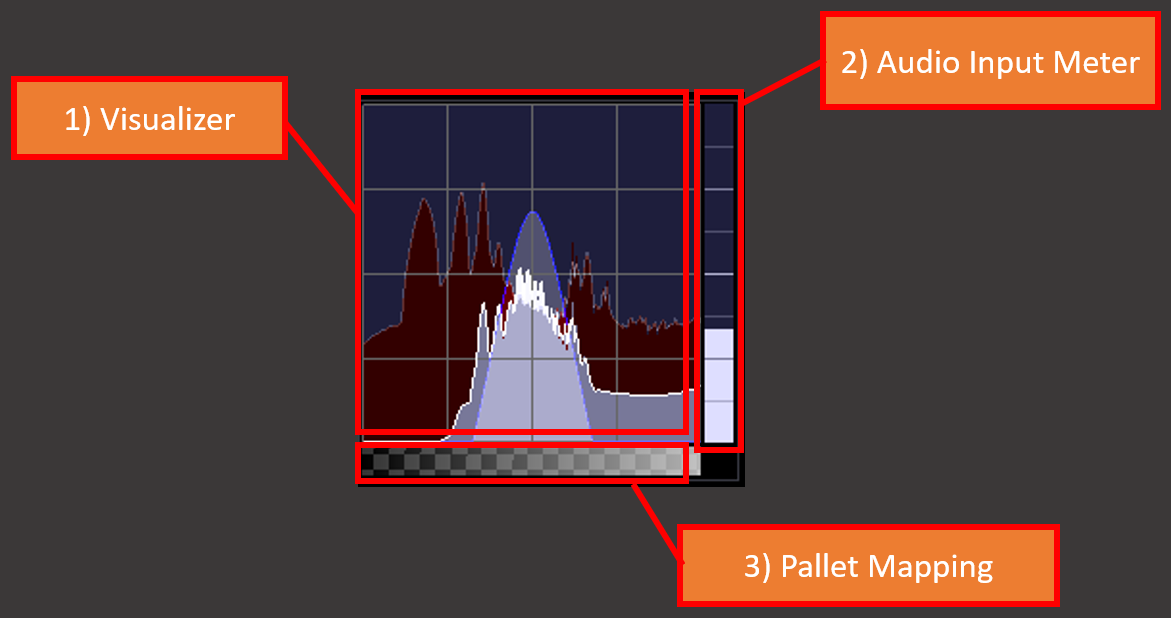 |
Preview
|
||||||||||||||
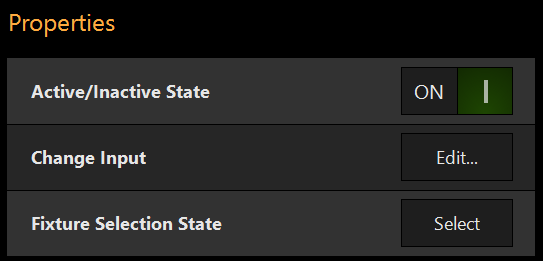 |
PropertiesActive/Inactive State: Toggles the state of the Audio Filter Input Processor between Active and Inactive. * The “Inactive” state helps preserve resources on an overloaded system.* Change Input: Used to select a different source input for this Audio Filter Input Processor. Fixture Selection State: Select the Audio Filter Input Processor as a fixture for making changes using the Channel visualizer (CV) |
||||||||||||||
 |
This Selects if the changes should be made to the default properties of the Audio Filter Input Processor or put into the programmer like if editing a fixture. Used for changing the default state of this Audio Filter Input Processor Used for temporary changes recorded into a cue. |
||||||||||||||
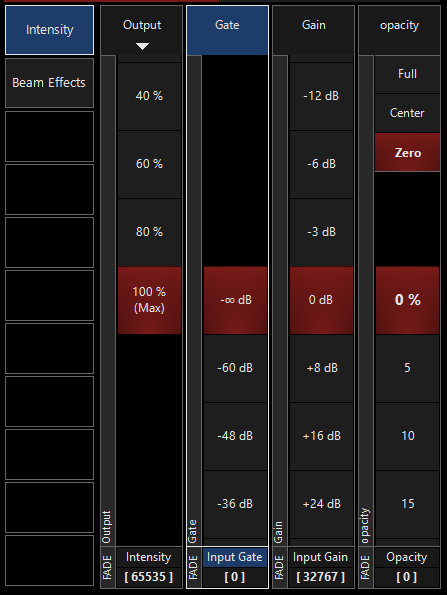 |
Output: Sets the Output level of the Audio Filter Input Processor *A value of zero translates to an output of transparent black.
Input Gate: Sets an Audio Input Gate on the incoming audio level of Audio Filter Input Processor Input Gain: Sets the Gain level of Audio input of the Audio Filter Input Processor
Opacity Level: Sets the Opacity level of the Audio Filter Input Processor for when used as Media Content.
|
||||||||||||||
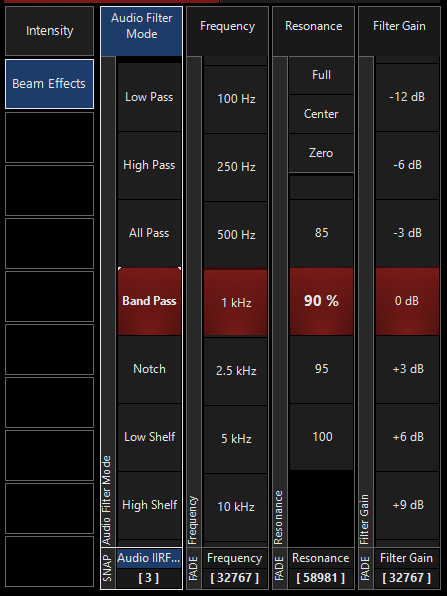 |
Beam EffectsAudio Filter Mode: Sets the Filter shape.
Frequency: Sets the frequency to be filtered. Resonance: Sets the frequency filter width. Filter Gain: Sets the gain level of the filtered range. |