Dynamic Palettes
Palettes offer the ability to color or re-color content in DyLOS to match any color scheme you wish. When a dynamic palette is applied, the colors in the selected NDI video input are applied to the content based on the brightness of each pixel - the content is essentially converted to grayscale and then mapped to color based on the palette's range of colors and opacities.
Please note that if using a Dynamic Palette with NDI input, Dylos does not record NDI video streams. Thus, the NDI stream will need to be online and playing during playback.
Palettes can be created in the Owner and User content libraries.
For information regarding Static Palettes.
Creating a Dynamic Palette
Before assigning a Dynamic Palette, you must first set up an NDI input.
- Navigate to the view, button 4 on the default sidebar of the "Compose" work space.
- Select a Zone master fixture, and in the Zone Parameters (the bottom half of the view), press , then Dynamic in the upper right-hand portion of the window:
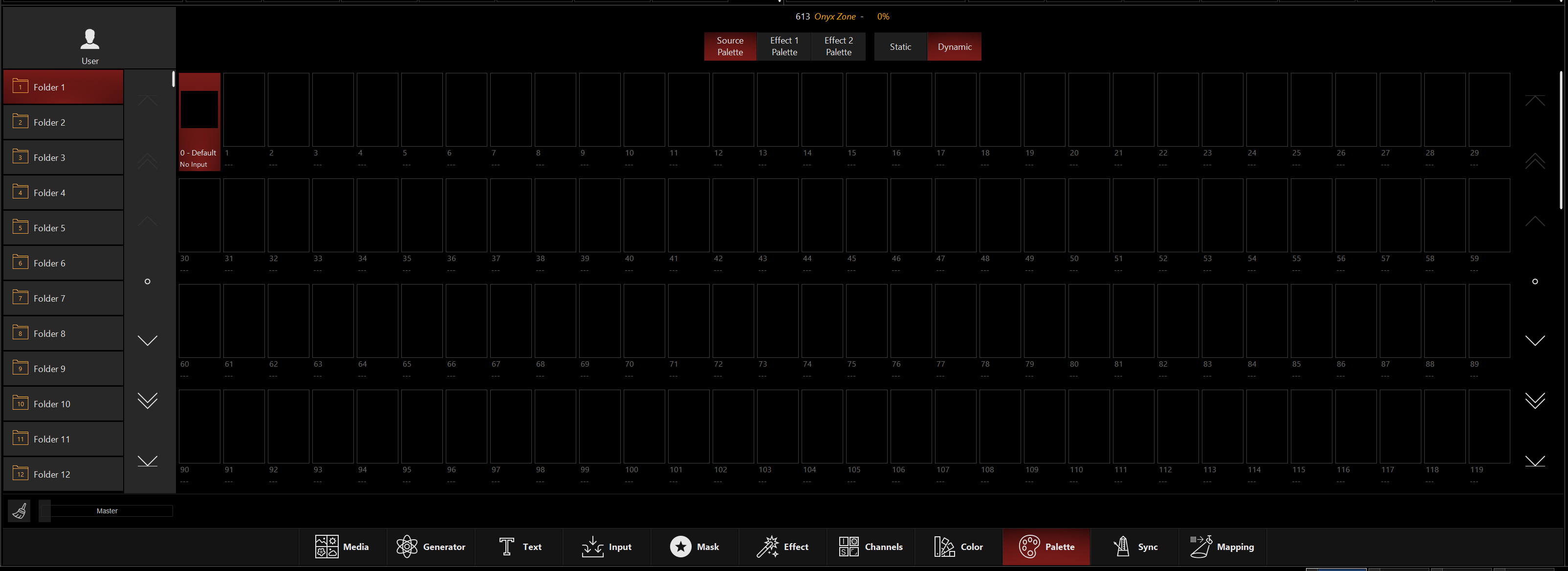
- All palettes will be blank if you're starting from scratch. To create one Right-click or hold and press an empty palette slot, and this popup will appear:
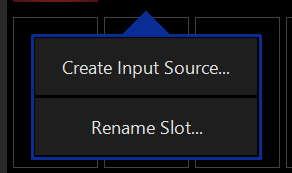
- Select
- Select under Processor and under the type in the selection window Then select the NDI source you wish to sample color from.
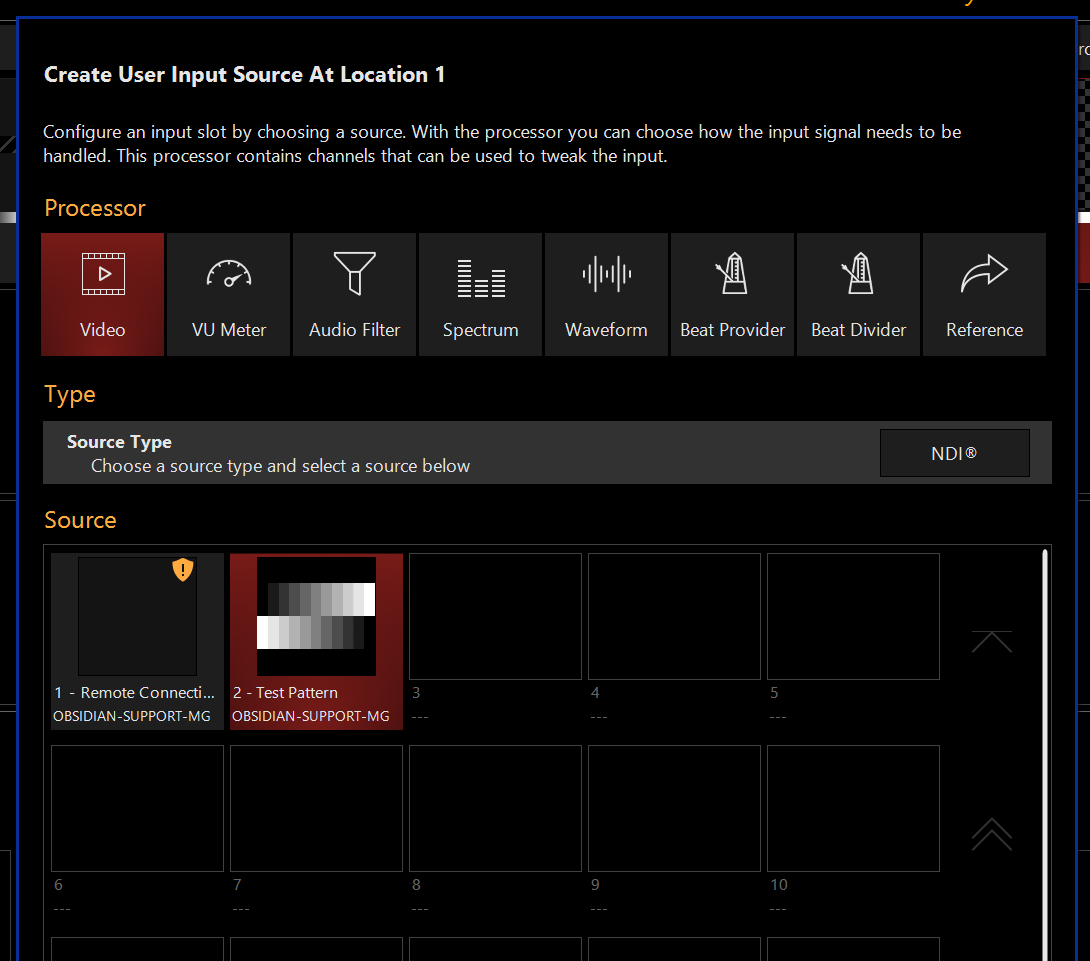
- Dylos will now dynamically recolor your source content using the color data from the incoming NDI video input. Please note that Dylos does not record NDI content; the NDI stream will need to be online and playing during showtime to use this feature.
Editing a Dynamic Palette
You may want to change the part of the video the sample is being taken from or change other properties of the selected NDI input.
- To edit a Dynamic Palette, right-click on or hold and select an existing Dynamic Palette.
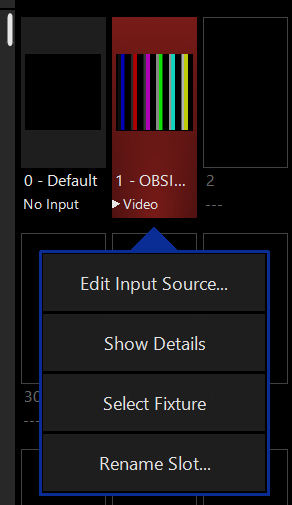
-
Select
-
From the menu below, you can change any and all of the properties of the Dynamic Palette.
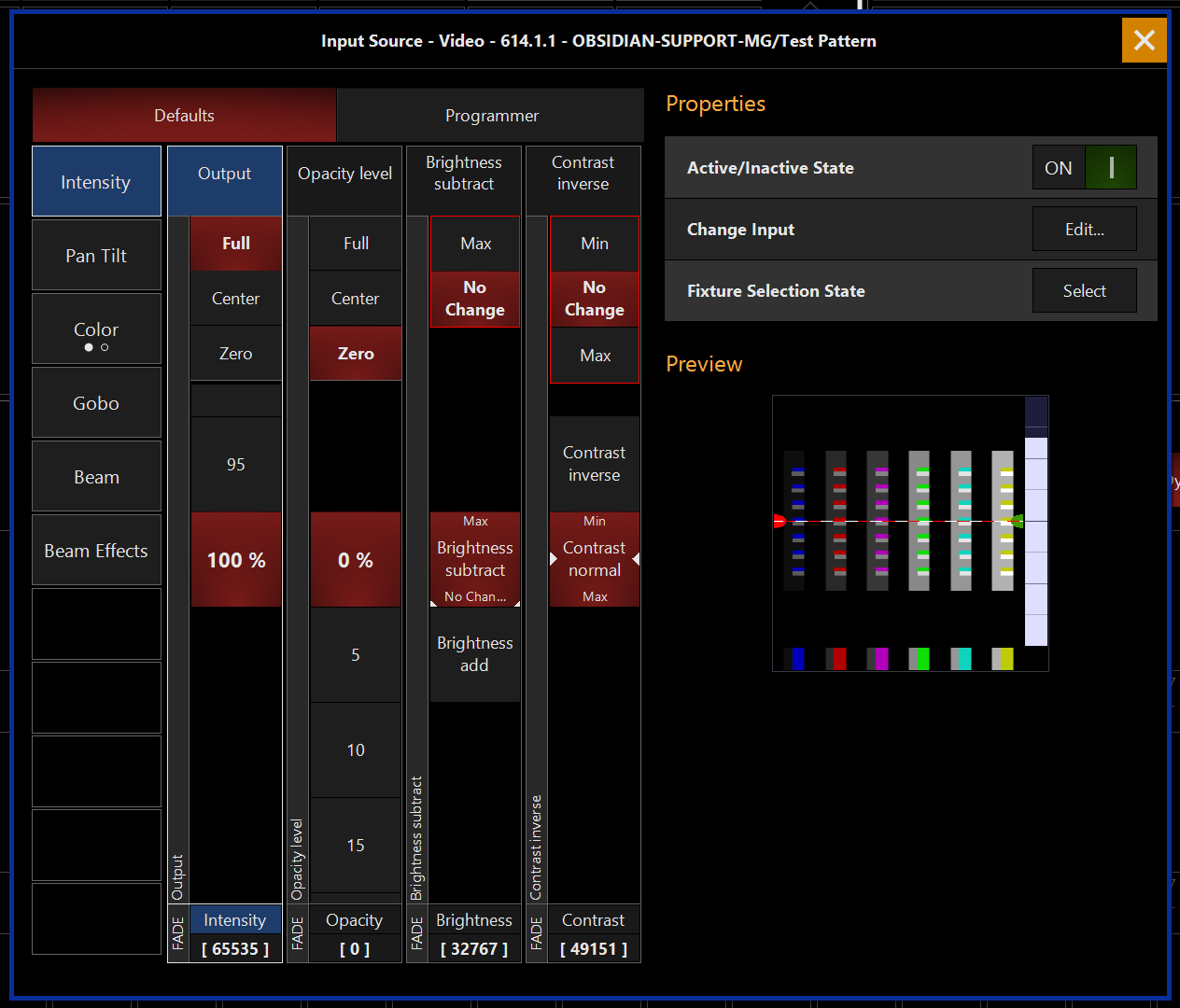
Table of ControlsControl Description 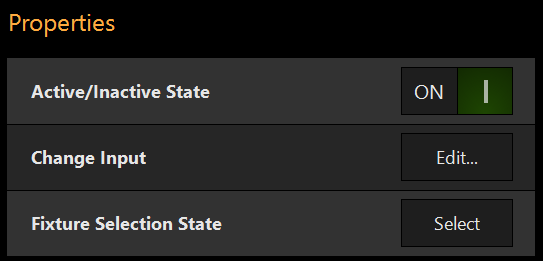
Properties
Active/Inactive State: Toggles the state of the Dynamic Palette between Active and Inactive.
Change Input: Used to select a different source input for this Dynamic Palette.
Fixture Selection State: Select the Dynamic Palette as a fixture for making changes using the Channel visualizer (CV)

This Selects if the changes should be made to the default properties of the Dynamic Palette or put into the programmer like if editing a fixture.
Used for changing the default state of the Dynamic preset
Used for temporary changes recorded into a cue.
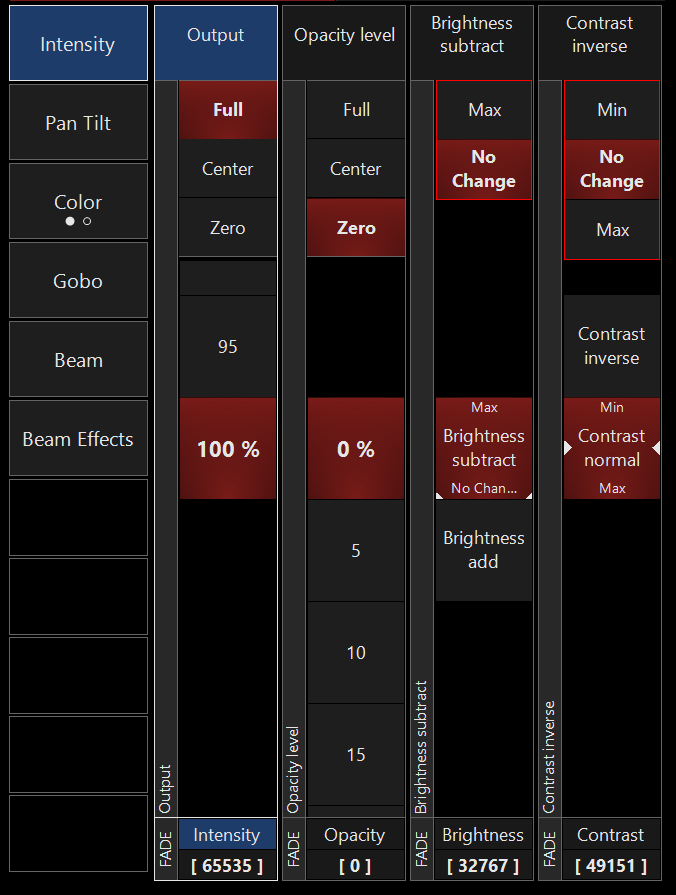
Output: Sets the Output level of the Dynamic Palette
Opacity Level: Sets the Opacity level of the Dynamic Palette
Brightness Subtract: Sets the Brightness level of the Dynamic Palette
Contrast inverse: Sets the Contrast level of the Dynamic Palette
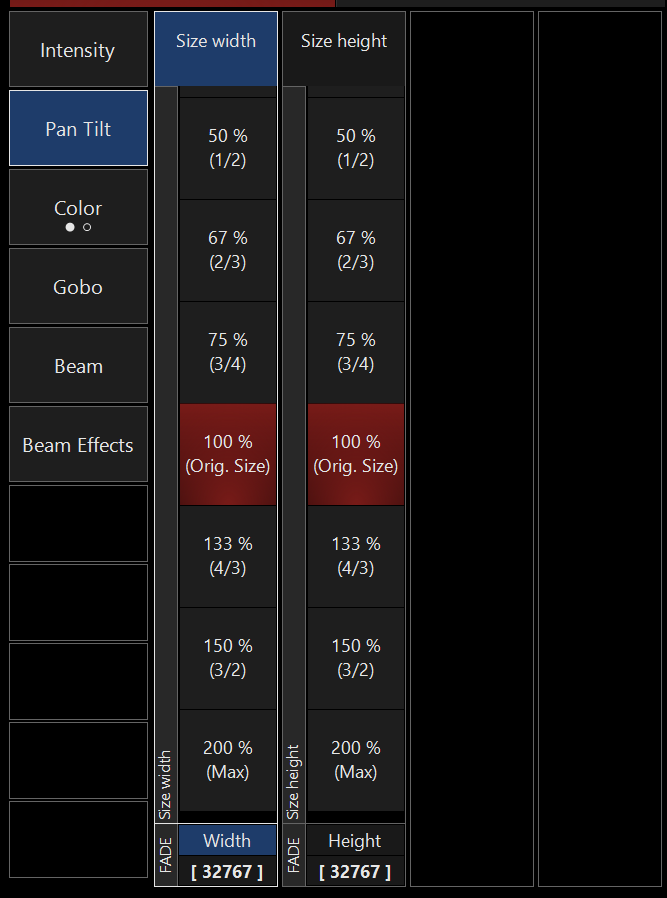
Size Width: Sets the width of the video stream in the canvas
Size Height: Sets the height of the video stream in the canvas
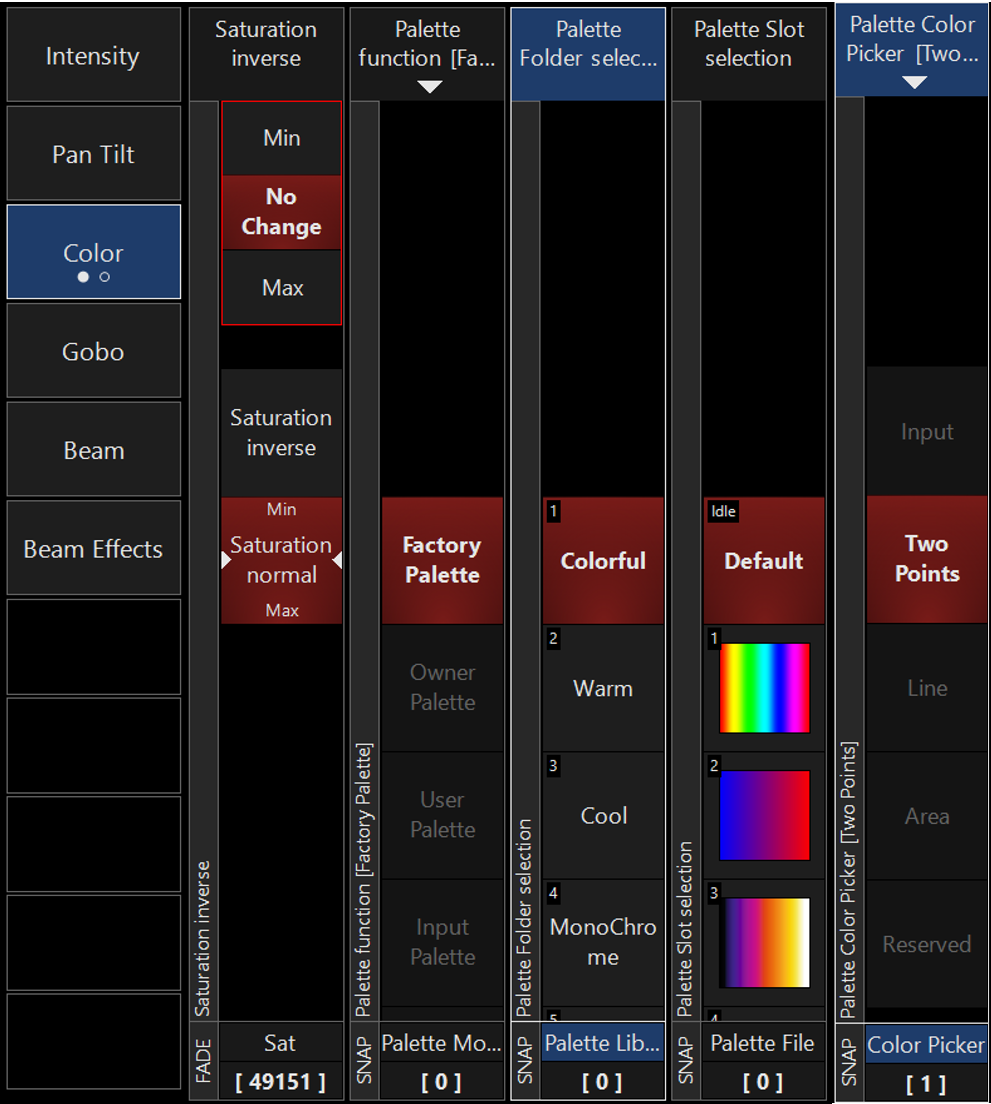
Saturation Inverse: Sets saturation level of content, allows for inverting saturation.
- Static Palette Selection (Used to apply a Static Palette on top of a Dynamic Palette.)
- Palette Function: Sets the Static Palette Source
- Palette Folder: Select the folder of the static palette
- Palette Slot: Select the slot of the static palette
Palette Color Picker: Sets the shape used to sample video to create a Dynamic Palette.
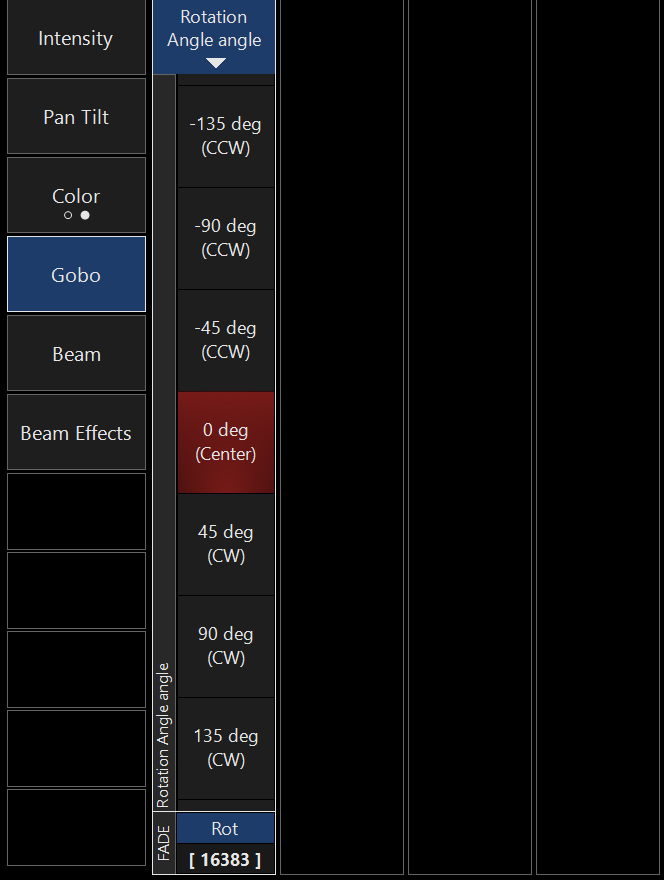
Rotation Angle: Sets rotation of video inside of the canvas. It can be set to static or continuous rotation.
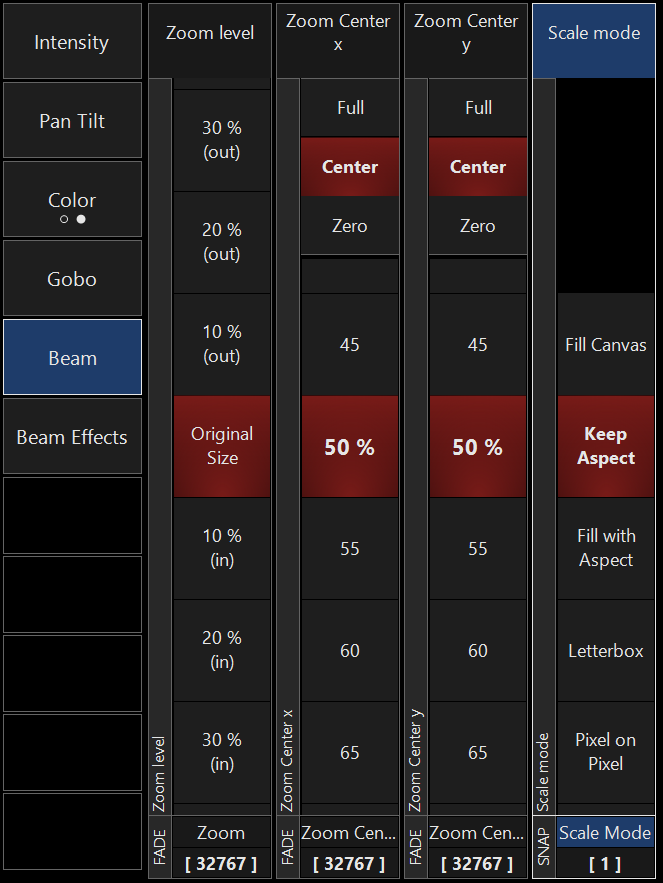
Zoom Level: Sets the zoom level of the video inside of the canvas.
Zoom Center x: Sets the position of the video inside the canvas on the x-axis.
Zoom Center y: Sets the position of the video inside the canvas on the y-axis.
Scale mode: Sets the shape of the canvas.
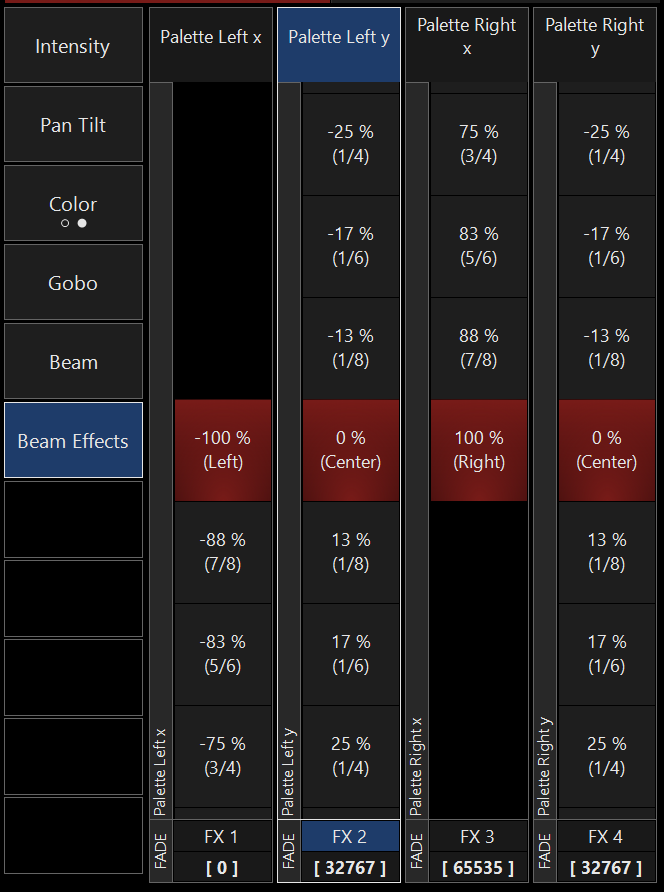
Palette Left x: Sets the left palette sample zone point on the x-axis.
Palette Left y: Sets the left palette sample zone point on the y-axis.
Palette Right x: Sets the right palette sample zone point on the x-axis.
Palette Right y: Sets the right palette sample zone point on the y-axis.
- Static Palette Selection (Used to apply a Static Palette on top of a Dynamic Palette.)