Beat Divider Input Processor
Beat Divider Input Processor detects the BPM from the assigned input slot and then divides or multiplies the BPM. The divided or multiplied BPM can then create a dynamic visual beat to be used as a media source inside of Dylos. The BPM information can be applied to Dylos content by using the Sync tab or assigned to a Chase cuelist. Beat Divider Input Processors can only use information from another Input Slot.
 |
Beat DividerMultiplies or Divides the beat BPM of the selected input source. Allowed Source Types
|
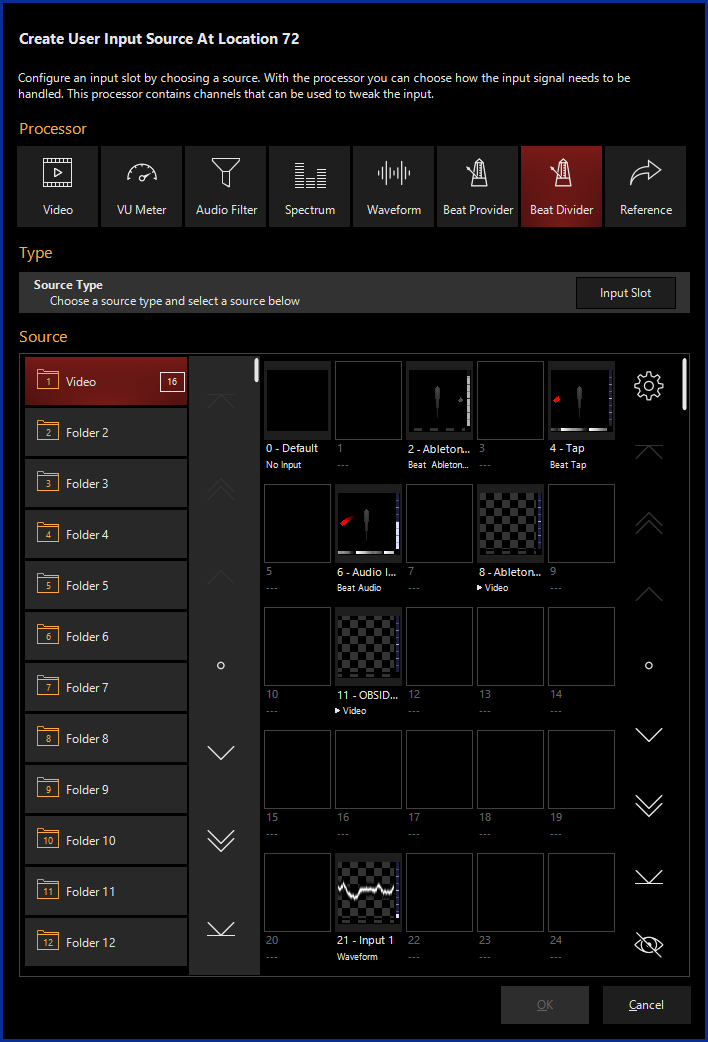
Creating a Beat Divider Input Processor
- Navigate to the Library view, button 5, on the default sidebar of the "Compose" workspace.
- Select the Tab at the bottom of the window:
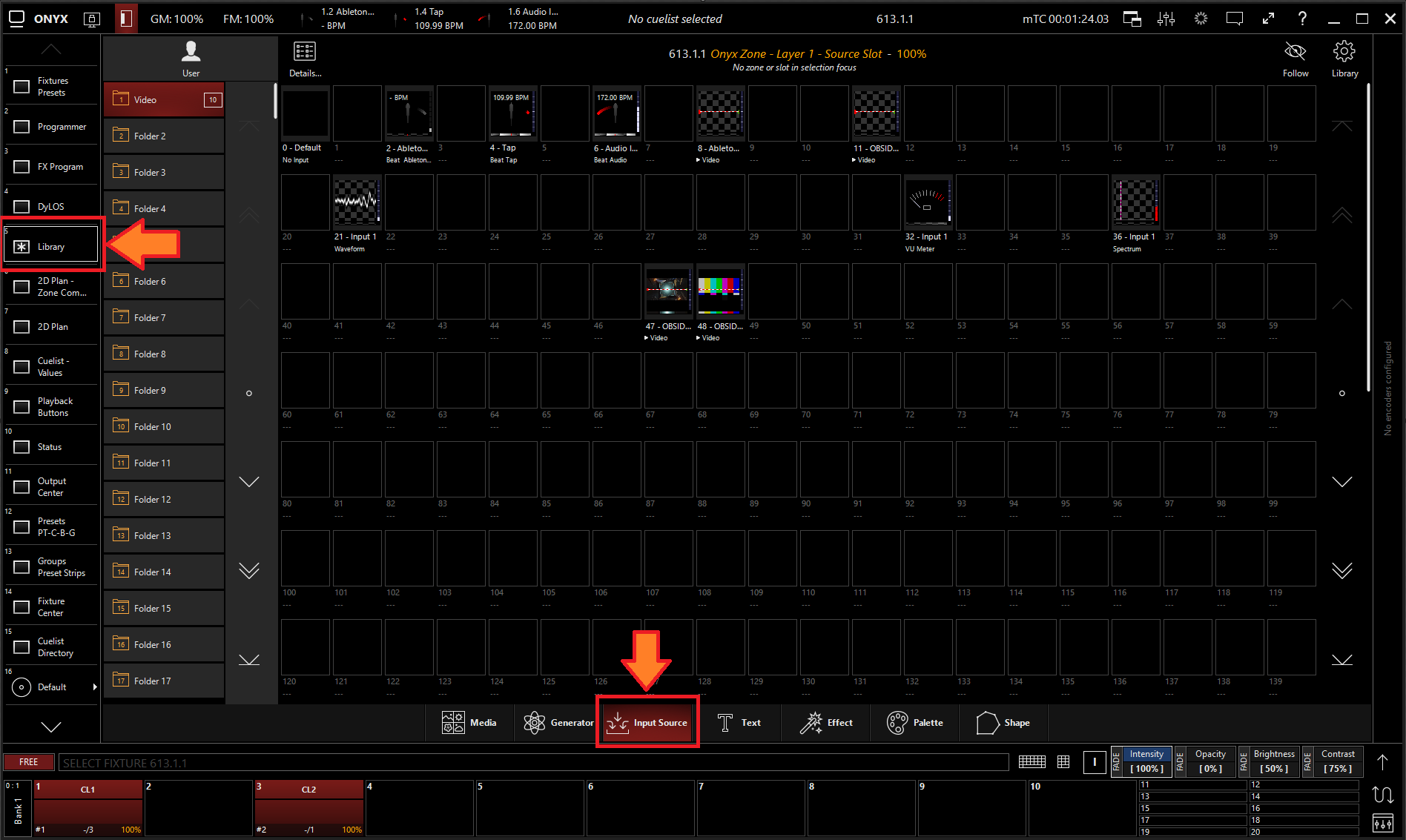
- All slots will be blank if you're starting from scratch. To create one, Right-click or hold and press an empty slot.
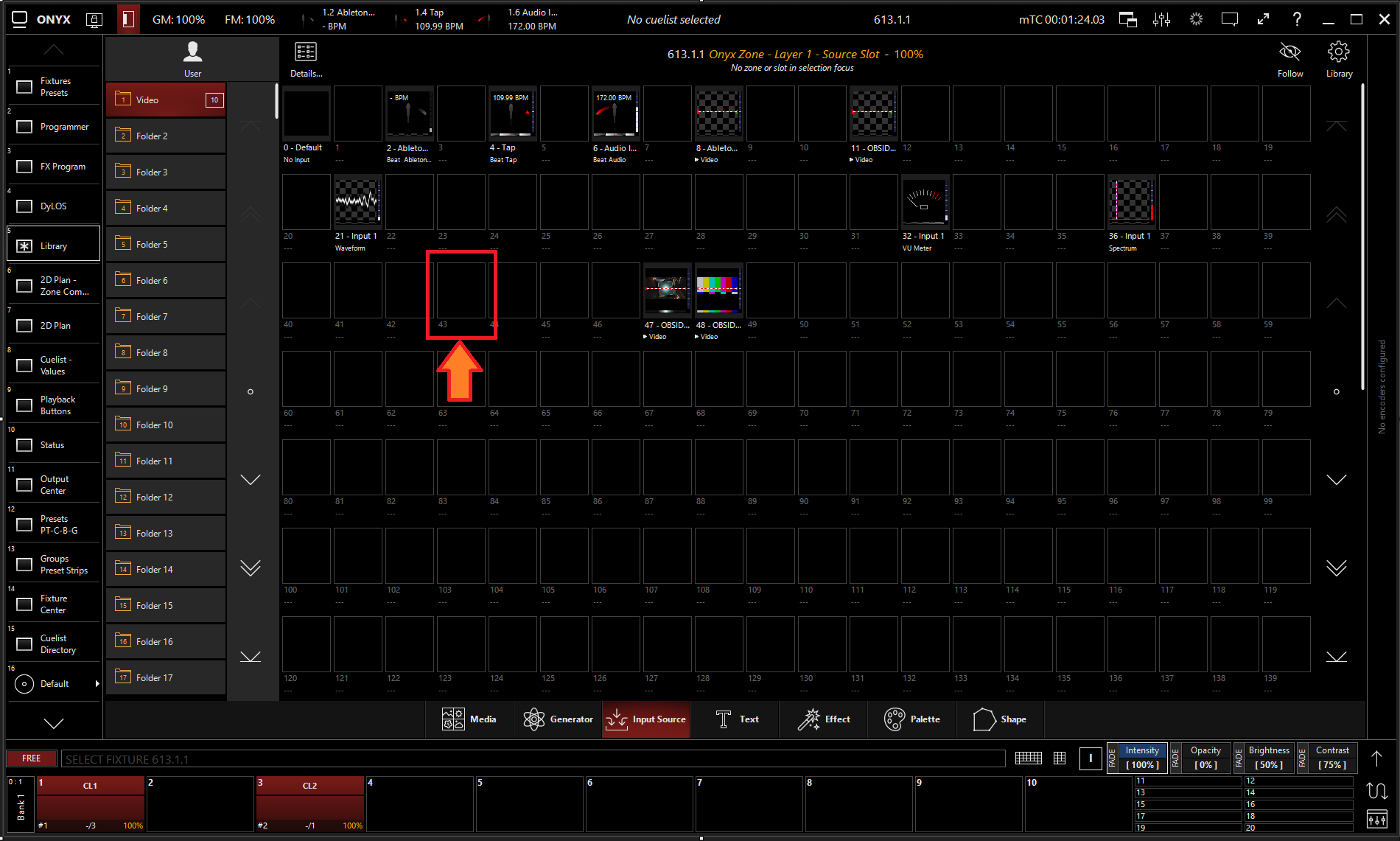
- Select
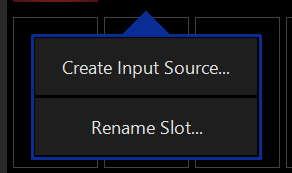
- Select under Processor.
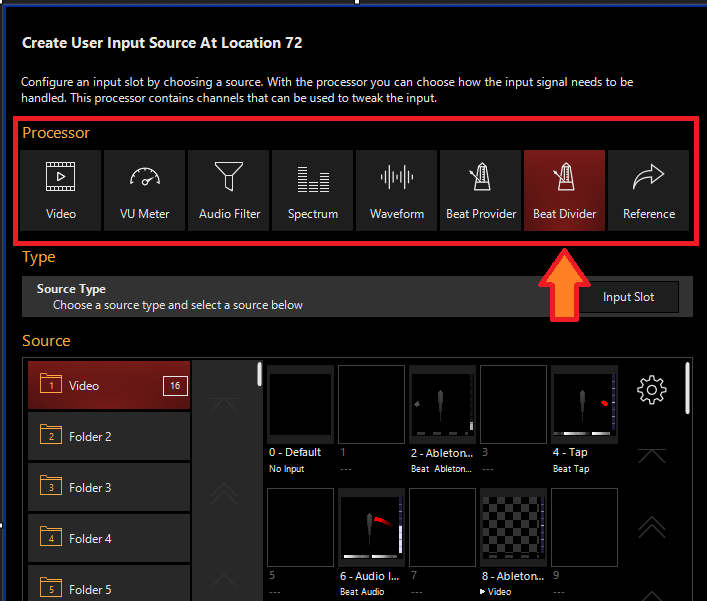
- Select the desired Source Type
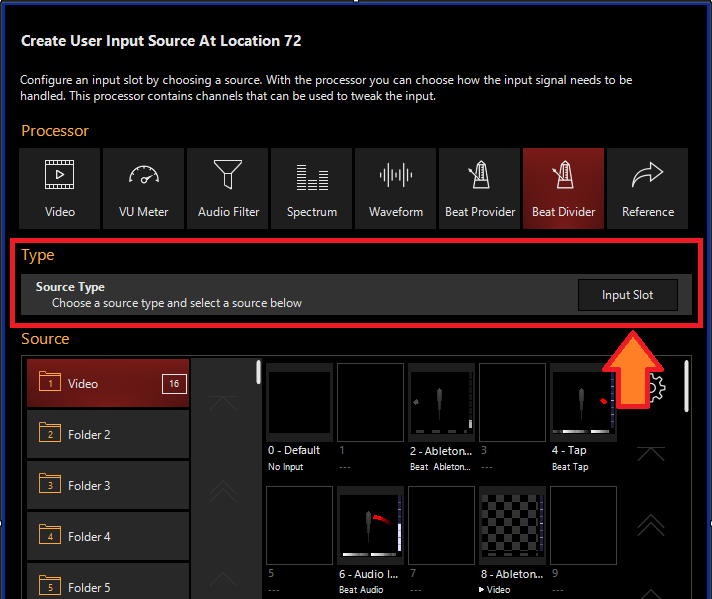
- Select a source that has BPM information (Beat Provider, Ableton Link, Tap)
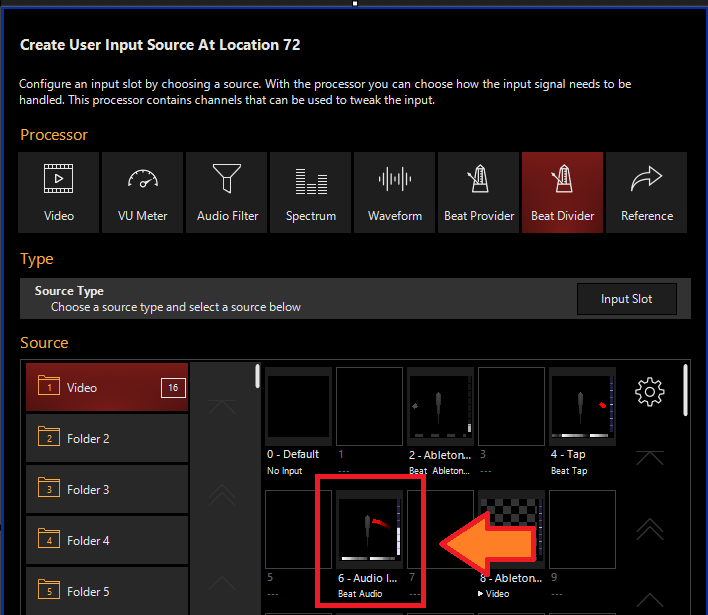
- Press
Editing a Beat Divider Input Processor
- To edit a Beat Divider Input Processor, right-click on or hold and select an existing Beat Divider Input Processor.
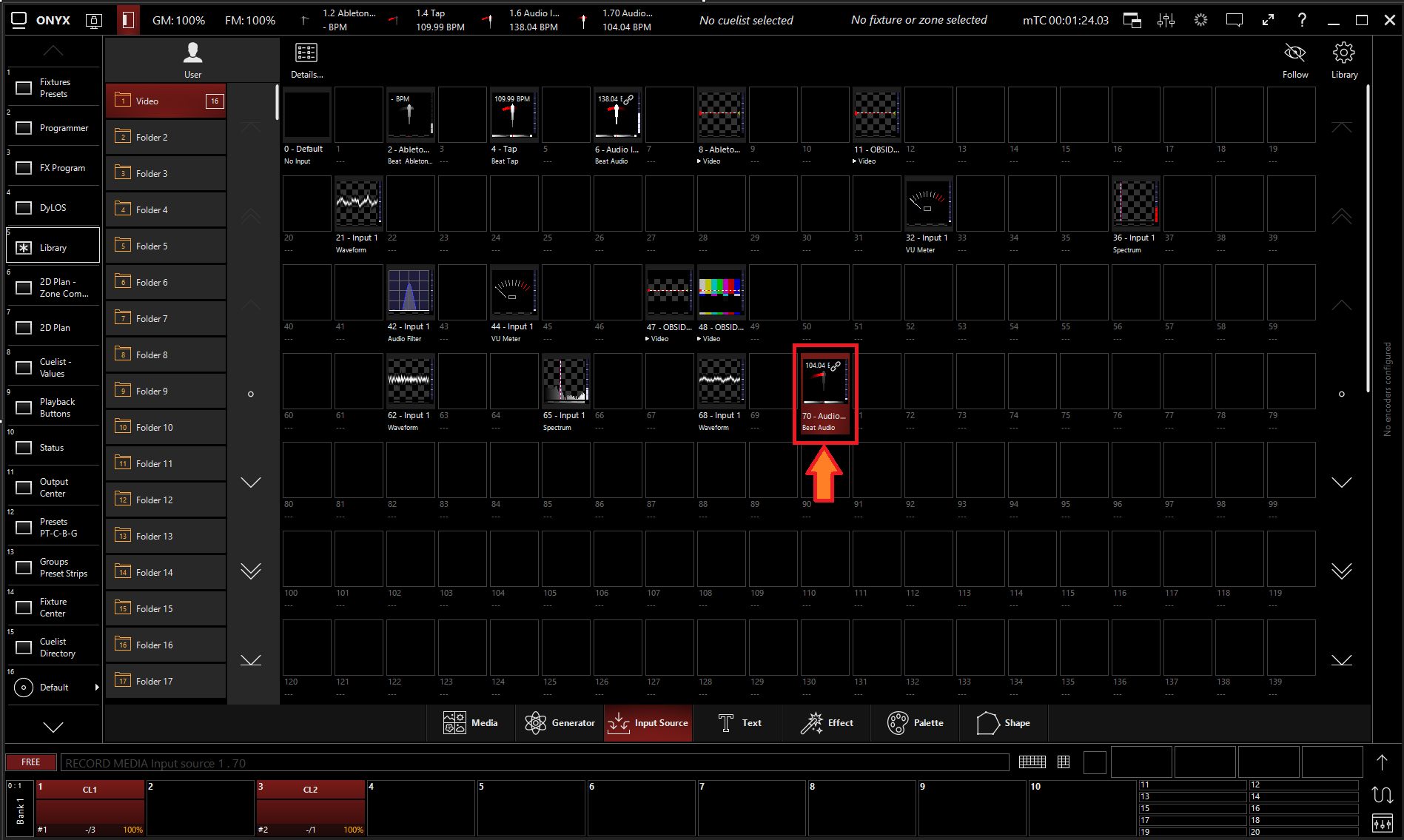
-
Select
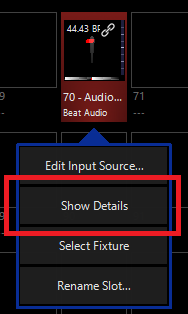
-
From the menu below, you can change the properties of the Beat Divider Input Processor.
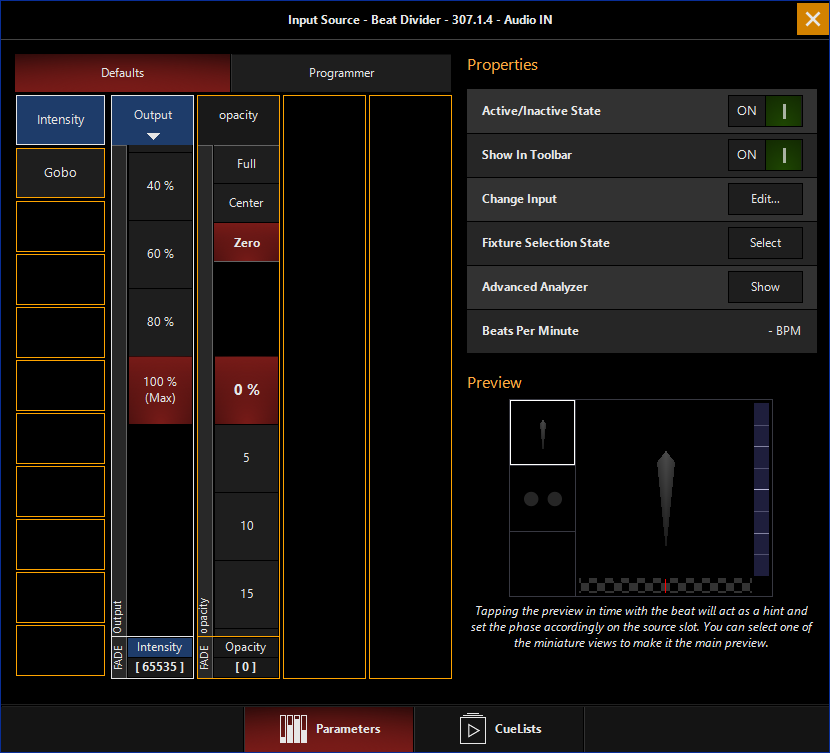
Table of Controls
| Control | Description |
|---|---|
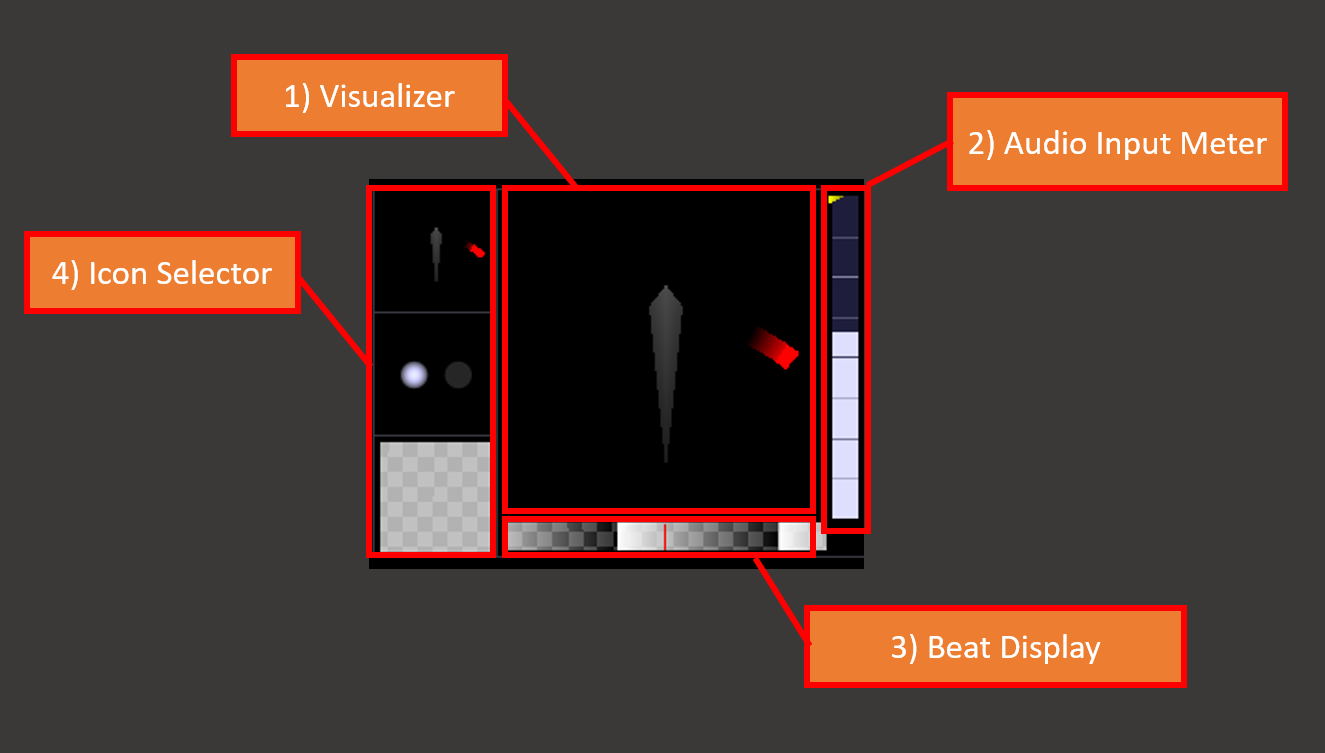 |
Preview
|
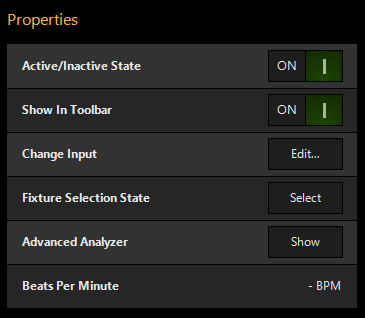 |
PropertiesActive/Inactive State: Toggles the state of the Input between Active and Inactive. * The “Inactive” state helps preserve resources on an overloaded system.* Show in Toolbar: Adds the Input processor to the toolbar at the top of the display. Change Input: Used to select a different source input for this Input. Fixture Selection State: Select the Input as a fixture for making changes using the Channel visualizer (CV) Advanced Analyzer: Opens the Advanced Analyzer for a visual view of Beat detection (For more info see Advancned Analyzer) Beats Per Minute: Shows the current detected or operating BPM |
 |
This selects if the changes should be made to the default properties of the Input or put into the programmer, like if editing a fixture. Used for changing the default state of the Input Used for temporary changes recorded into a cue. |
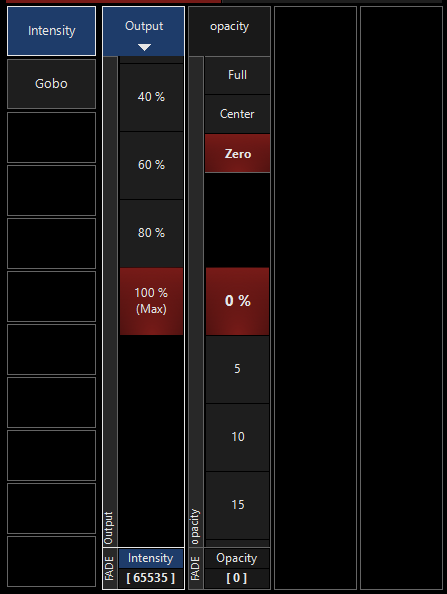 |
Output: Sets the Output level of the Beat Divider Input Processor *A value of zero translates to an output of transparent black. Opacity Level: Sets the Opacity level of the Beat Divider Input Processor when used as Media Content.
|
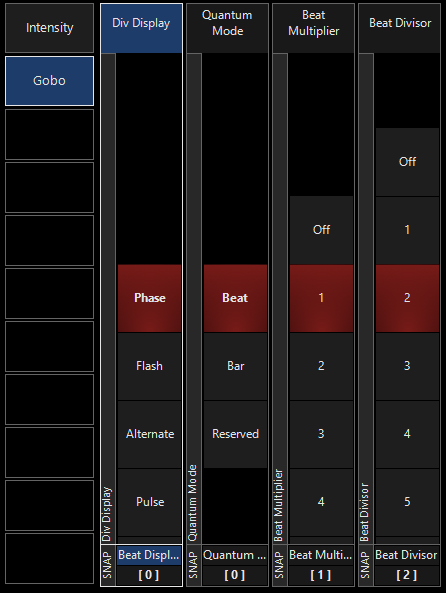 |
Beat Display: Sets the Beat mode between Phase, Flash, Alternate, and Pulse
Quantum Mode: Times the trigger to the BPM or the Bar rate. Beat Multiplier: Multiplies the BPM by the selected integer. Beat Divisor: Divides the BPM by the selected integer. |
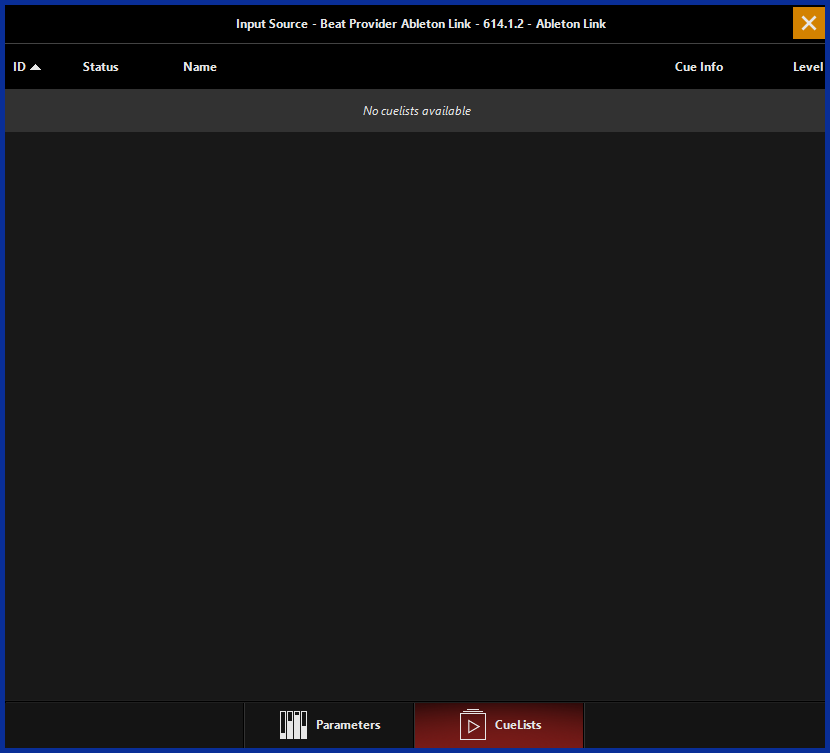 |
Shows the CueLists currently using the BPM as timing information. |