Video Input Processor
Video Input processors assign a video input source from an NDI stream, Dylos Zone, or Source to an Input Slot.
| Input Source | Description |
|---|---|
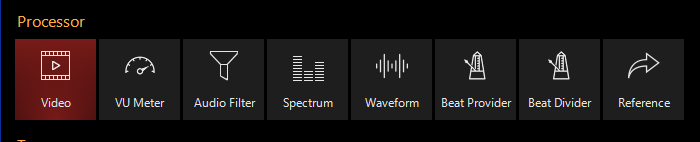 |
Video Processor Allowed Source Types
|
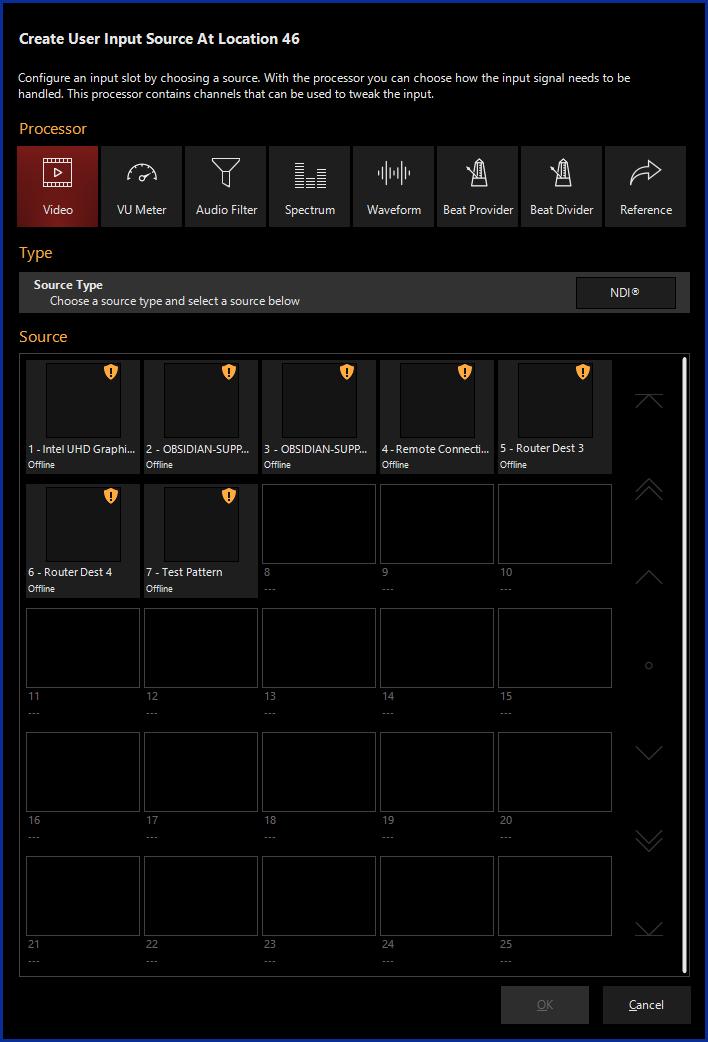
Creating a Video Input Processor
If using a Video Input Processor with an NDI Source, you will first need to set up NDI.
- Navigate to the Library view, button 5, on the default sidebar of the "Compose" workspace.
- Select the at the bottom of the window:
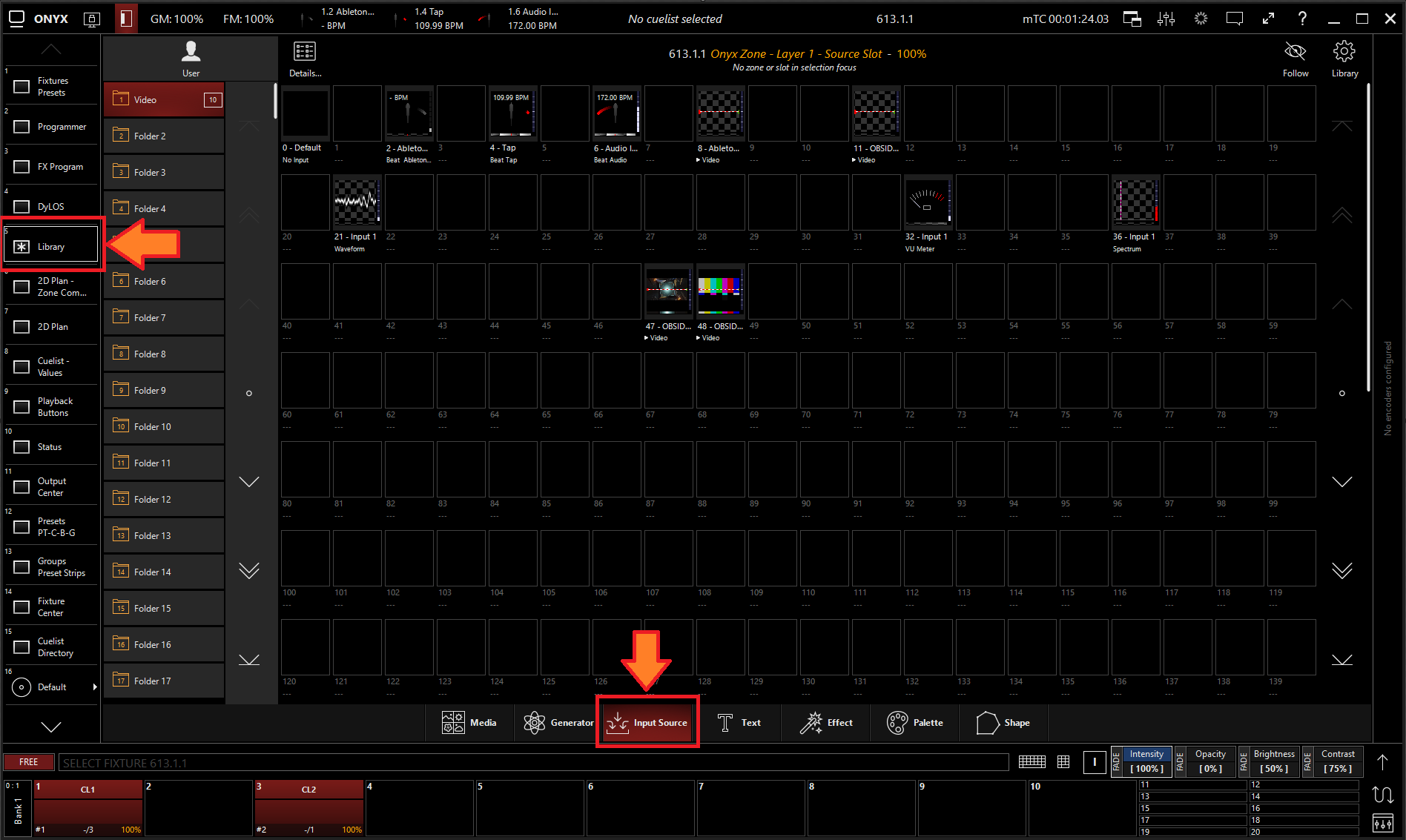
- All slots will be blank if you're starting from scratch. To create one, Right-click or hold and press an empty slot.
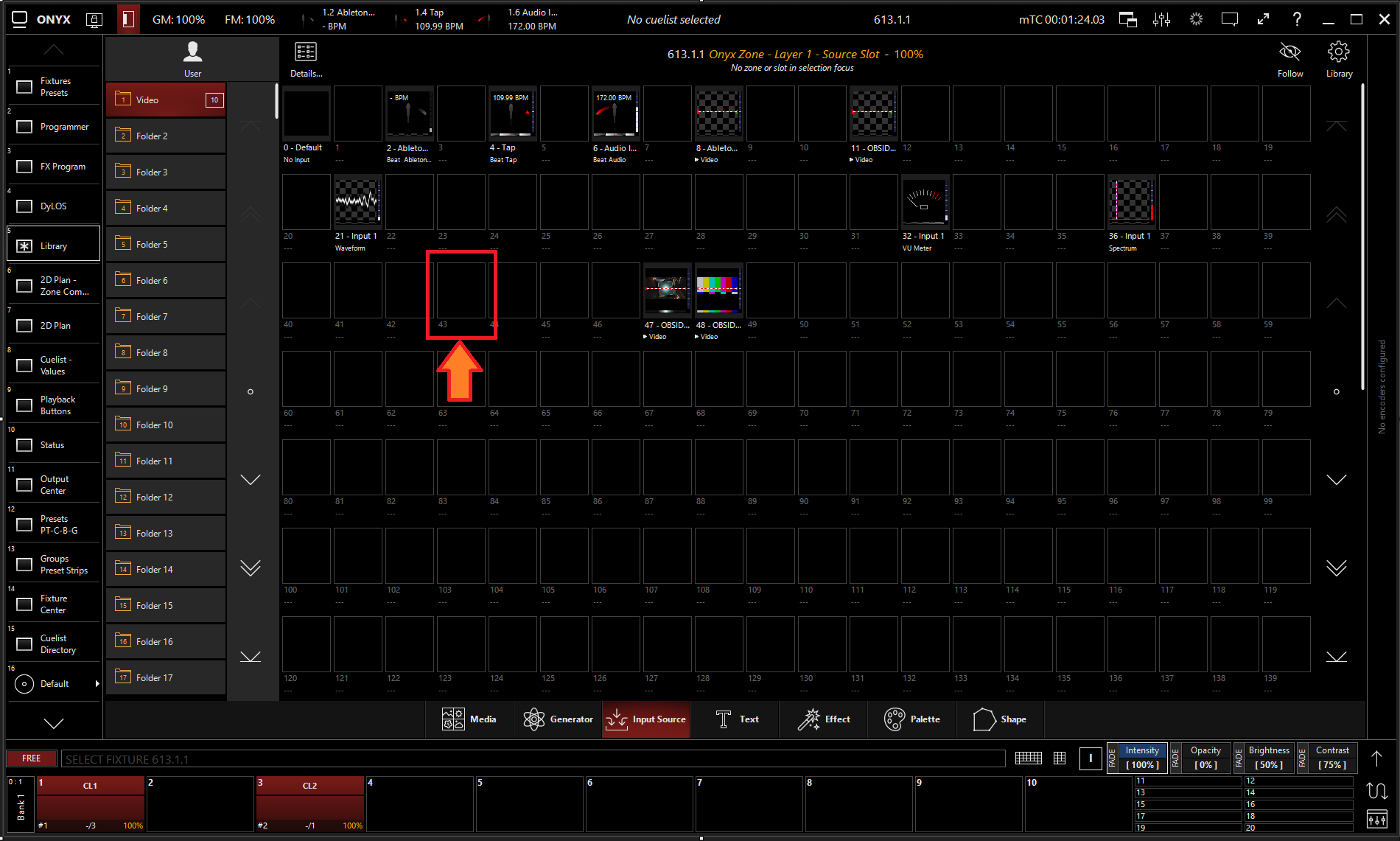
- Select
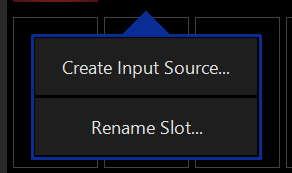
- Select under Processor and under the type in the selection window. Then, select the NDI source you wish to use.
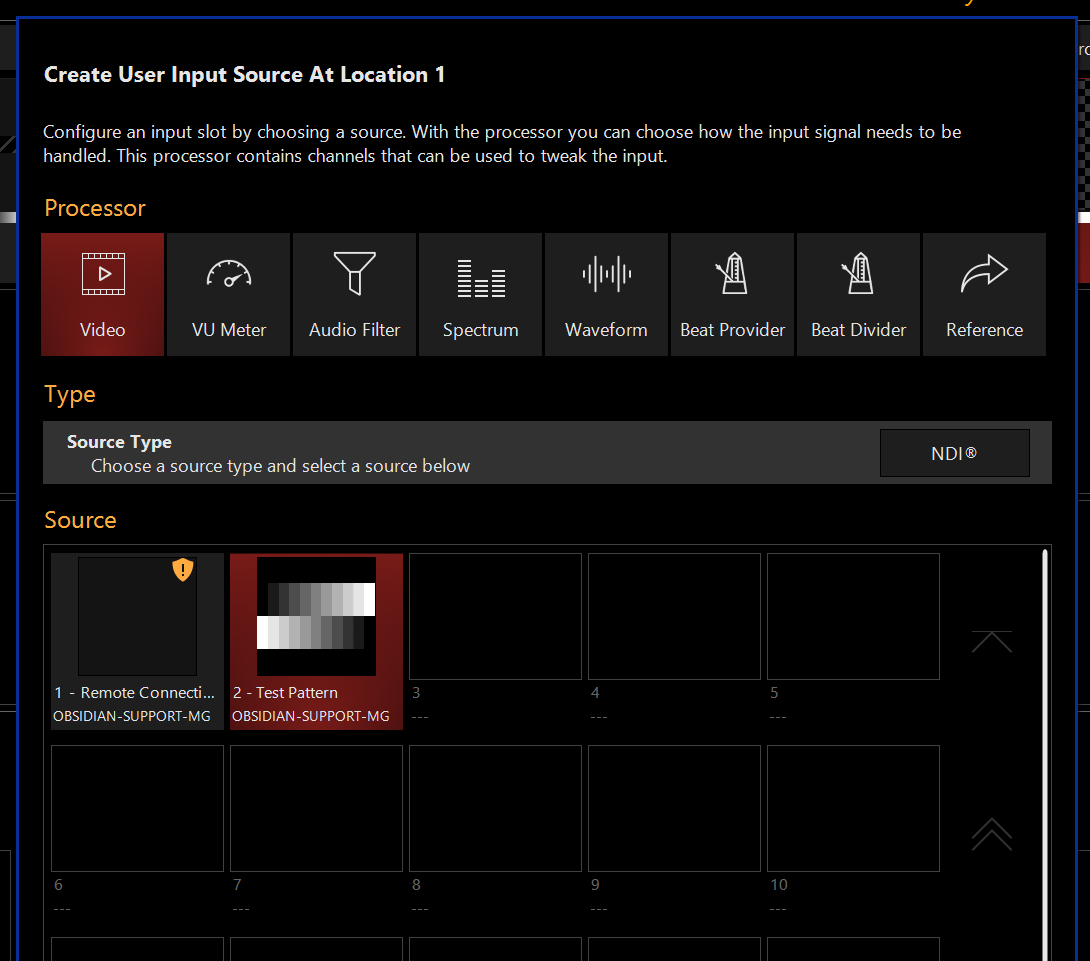
Using a Video Input Processor with Dylos
Once a Video Input Processor has been created in an Input Slot it can be used as a media source in Dylos.
- Open the Dylos composer view (default view 4).
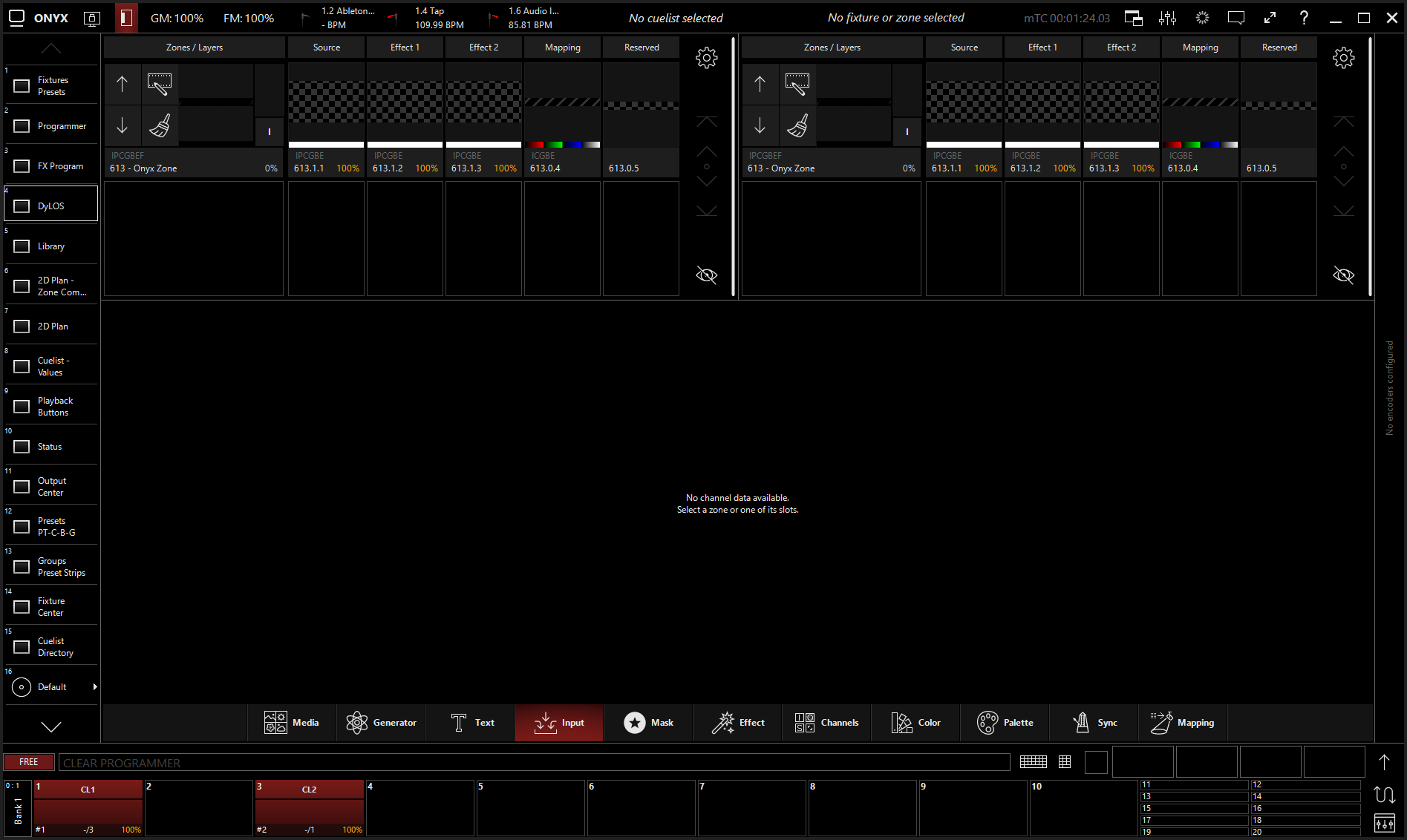
- Select the source block of a Dylos Zone.
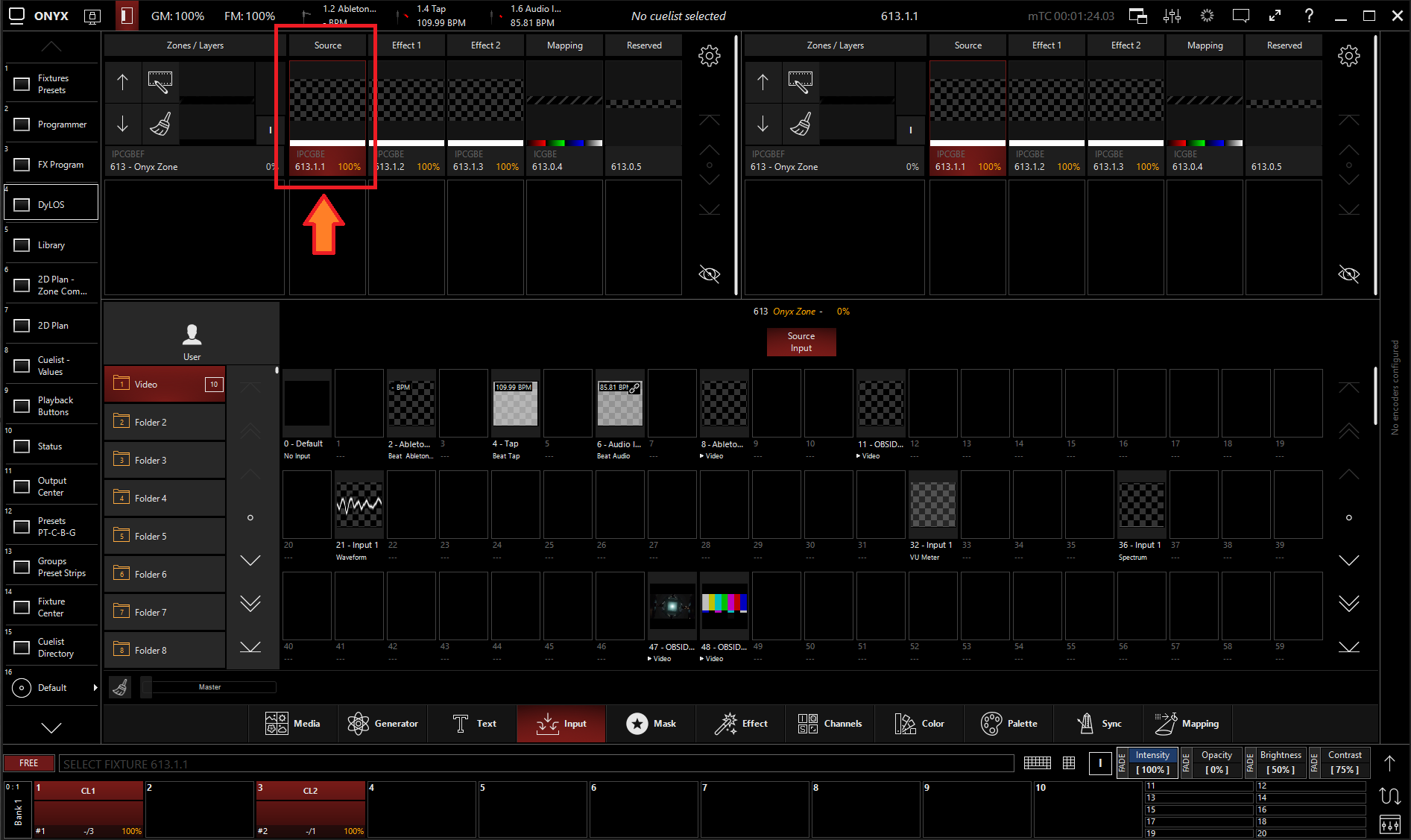
- Open the Inputs Tab
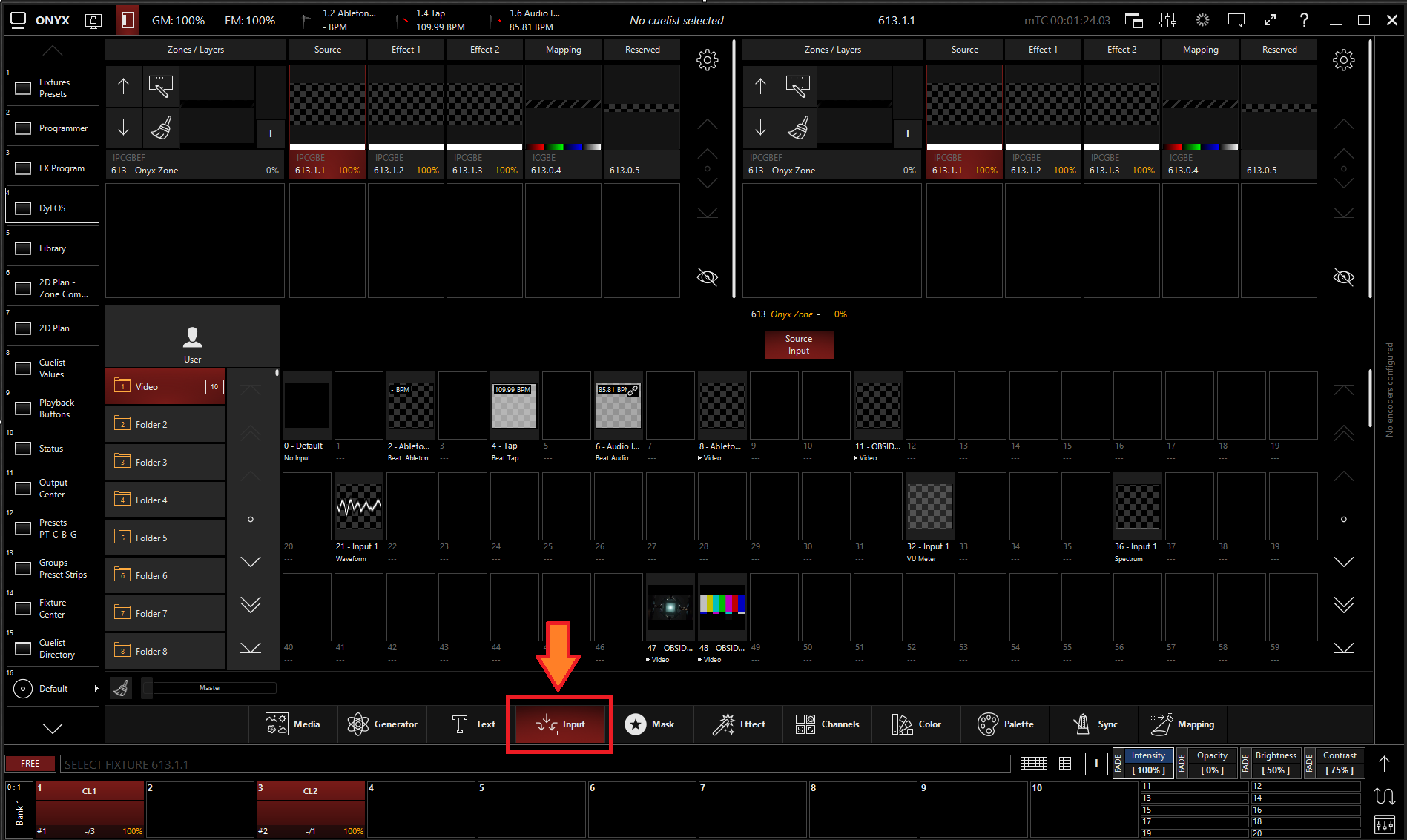
- Select the desired Video Input Processor.
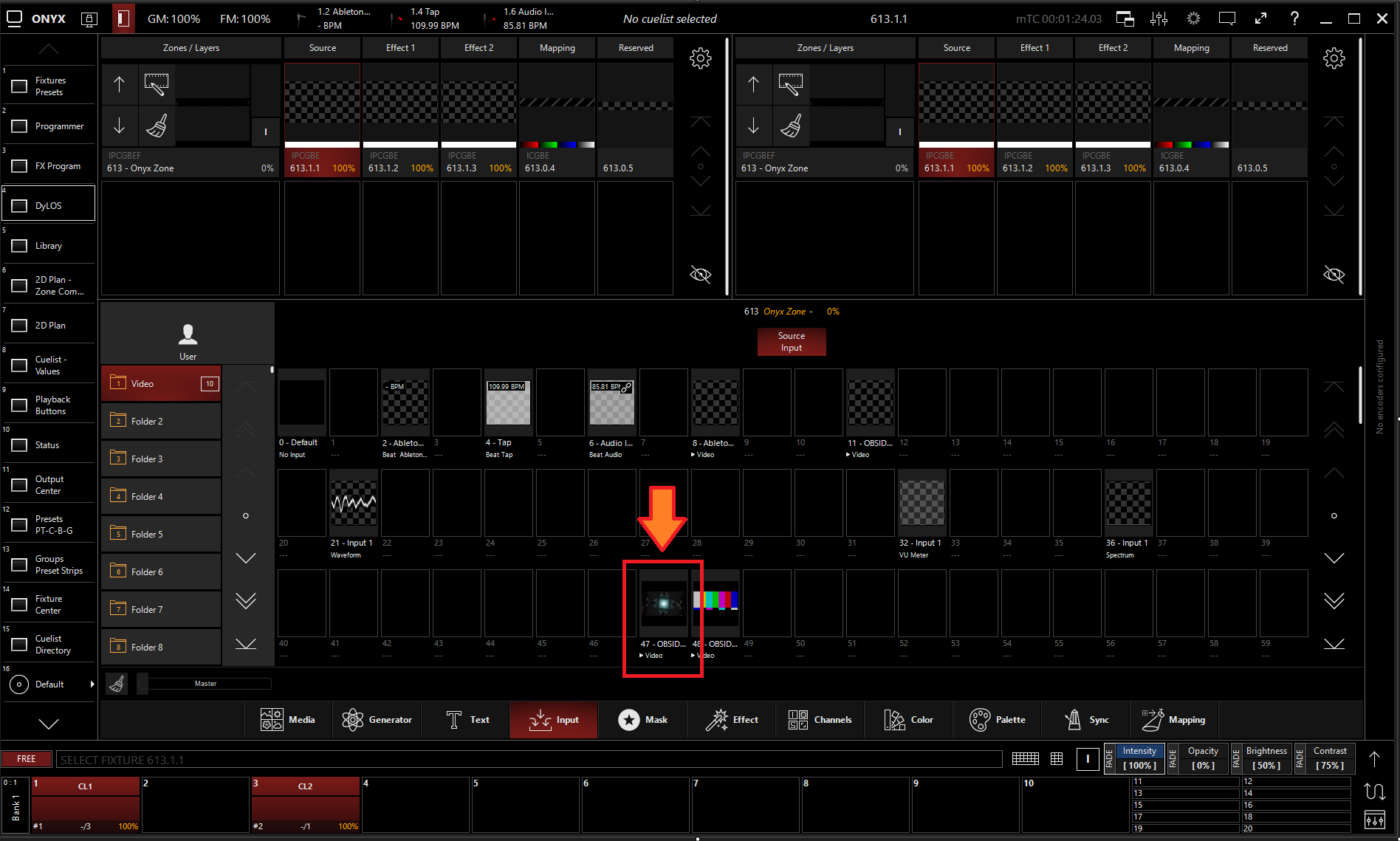
Editing a Video Input Processor
- To edit a Video Input Processor, right-click on or hold and select an existing Video Input Processor.
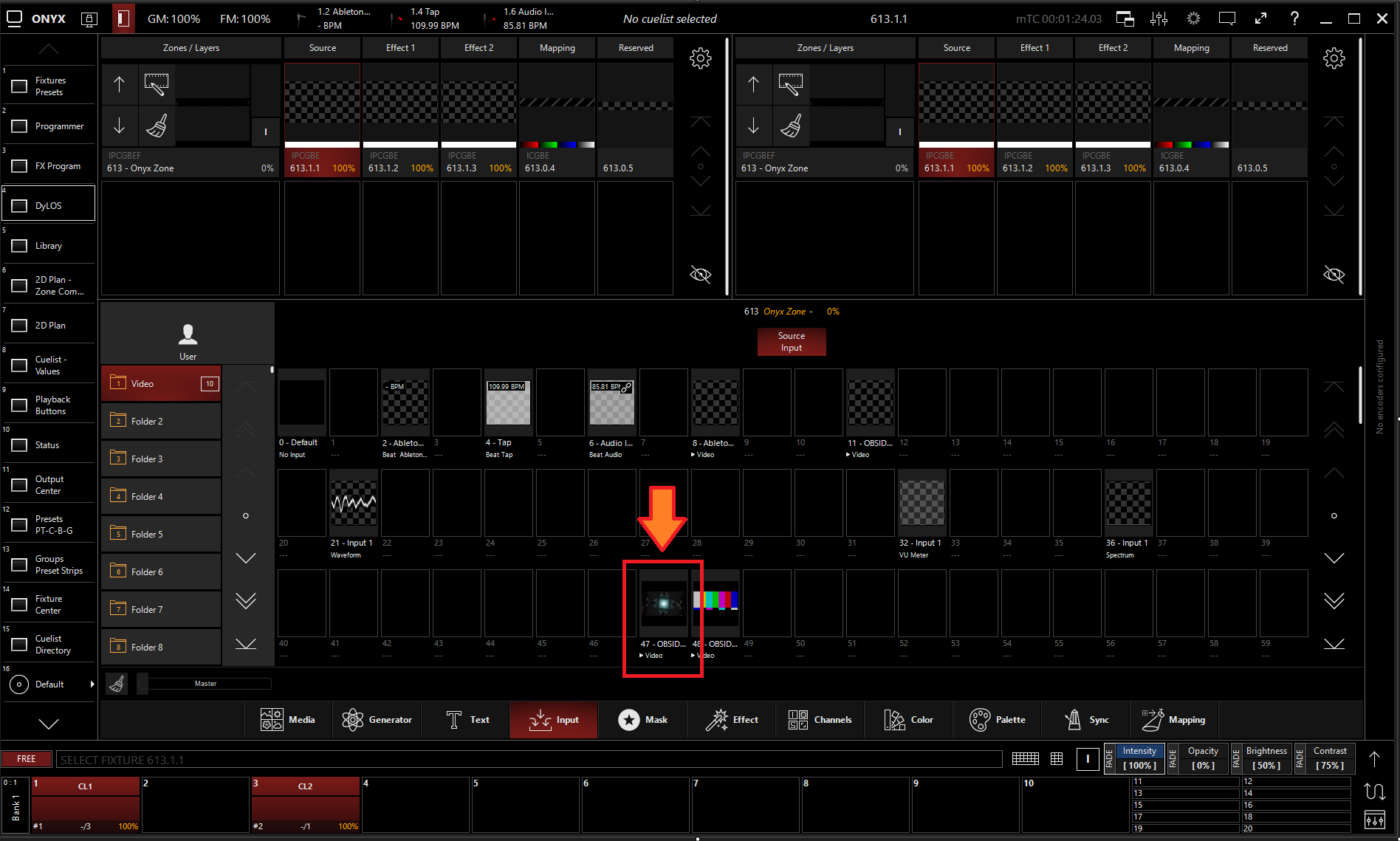
-
Select
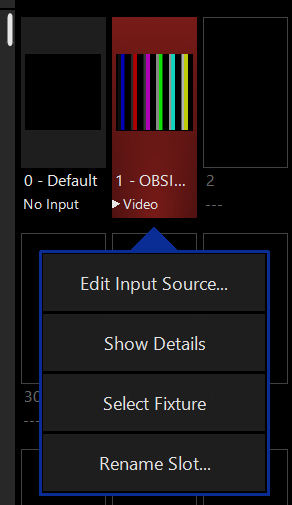
-
From the menu below, you can change the properties of the Video Input Processor.
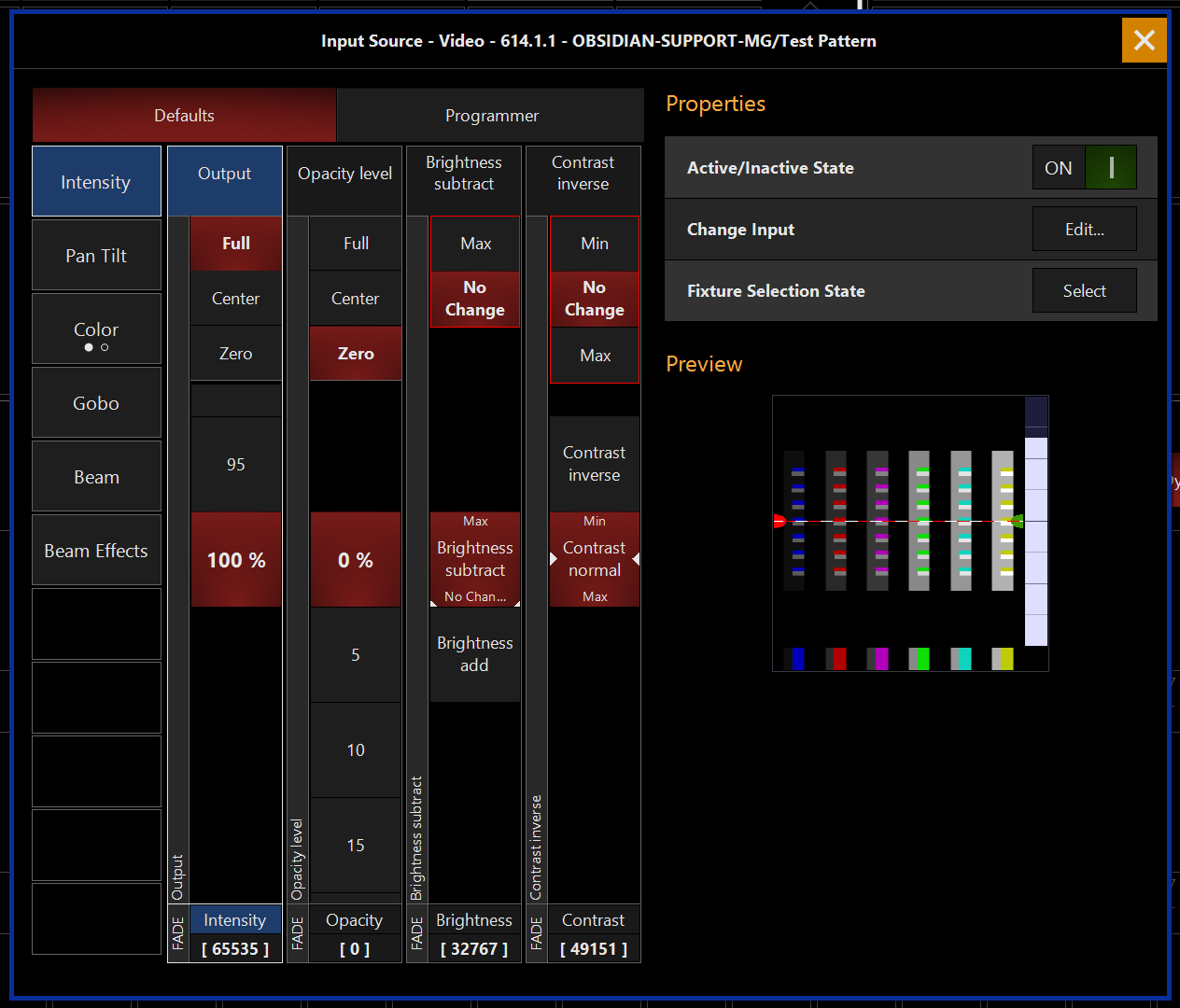
Table of Controls
| Control | Description |
|---|---|
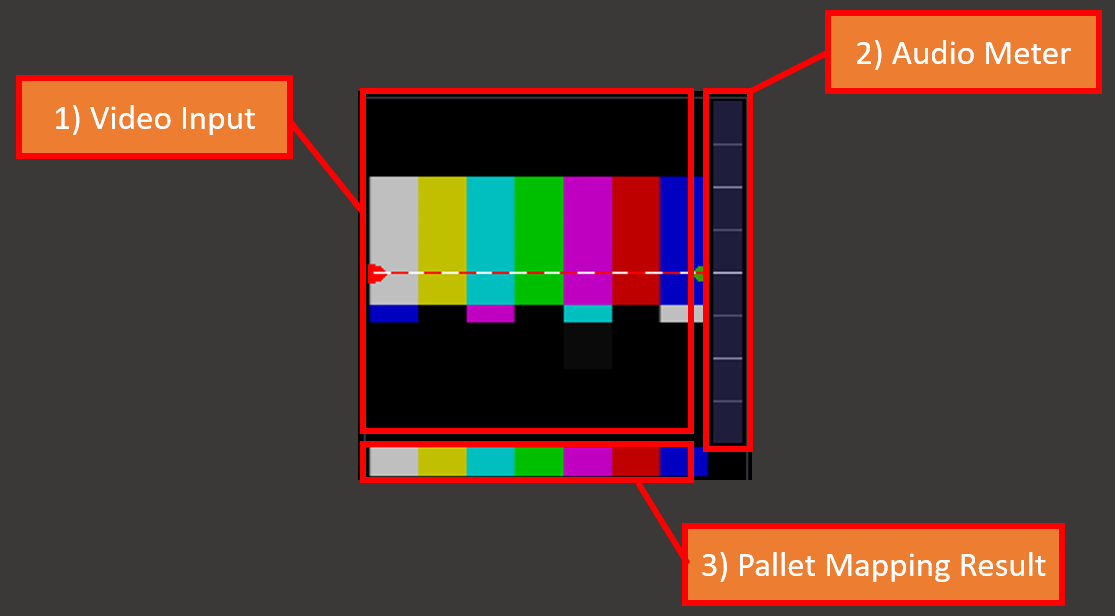 |
Preview
|
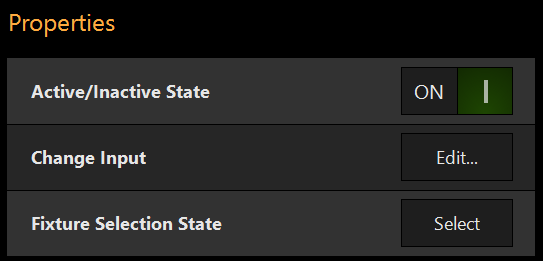 |
PropertiesActive/Inactive State: Toggles the state of the Video Input Processor between Active and Inactive. * The “Inactive” state helps preserve resources on an overloaded system.* Change Input: Used to select a different source input for this Video Input Processor. Fixture Selection State: Select the Video Input Processor as a fixture for making changes using the Channel visualizer (CV) |
 |
This Selects if the changes should be made to the default properties of the Video Input Processor or put into the programmer like if editing a fixture. Used for changing the default state of this Video Input Processor Used for temporary changes recorded into a cue. |
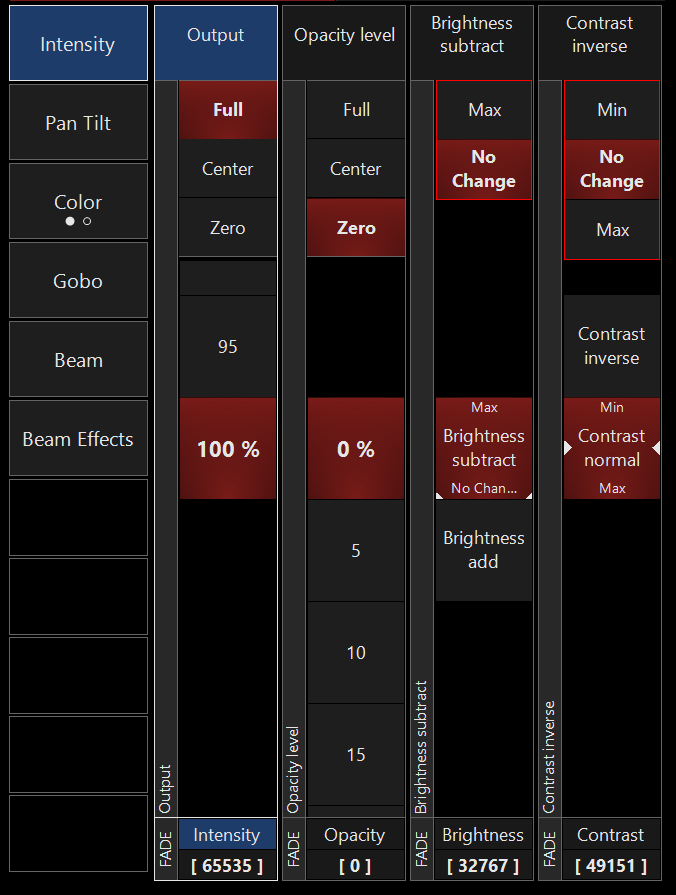 |
Output: Sets the Output level of the Video Input Processor *A value of zero translates to an output of transparent black.
Opacity Level: Sets the Opacity level of the Video Input Processor
Brightness Subtract: Sets the Brightness level of the Video Input Processor Contrast inverse: Sets the Contrast level of the Video Input Processor |
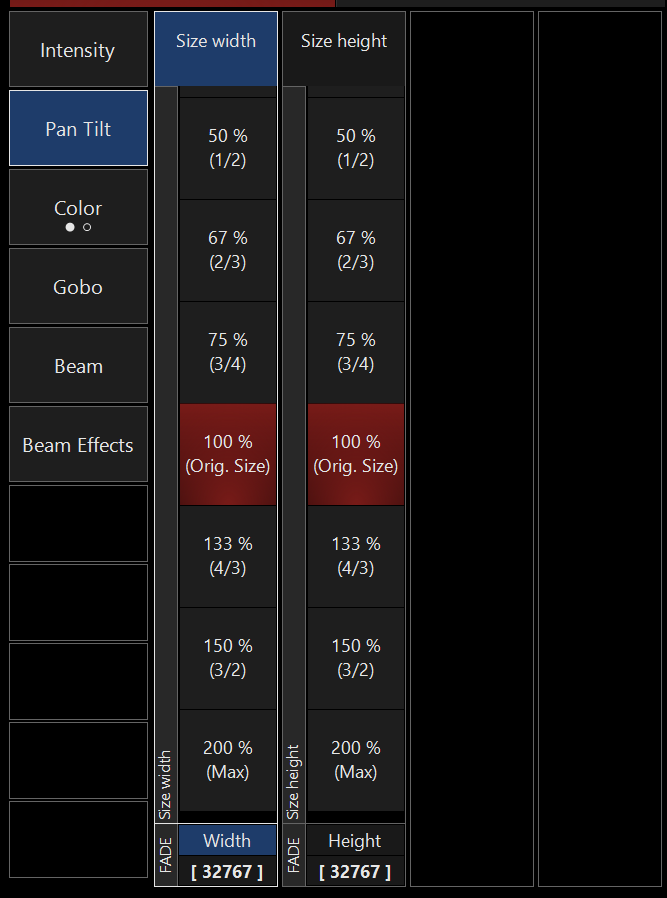 |
Size Width: Sets the width of the video stream in the canvas Size Height: Sets the height of the video stream in the canvas |
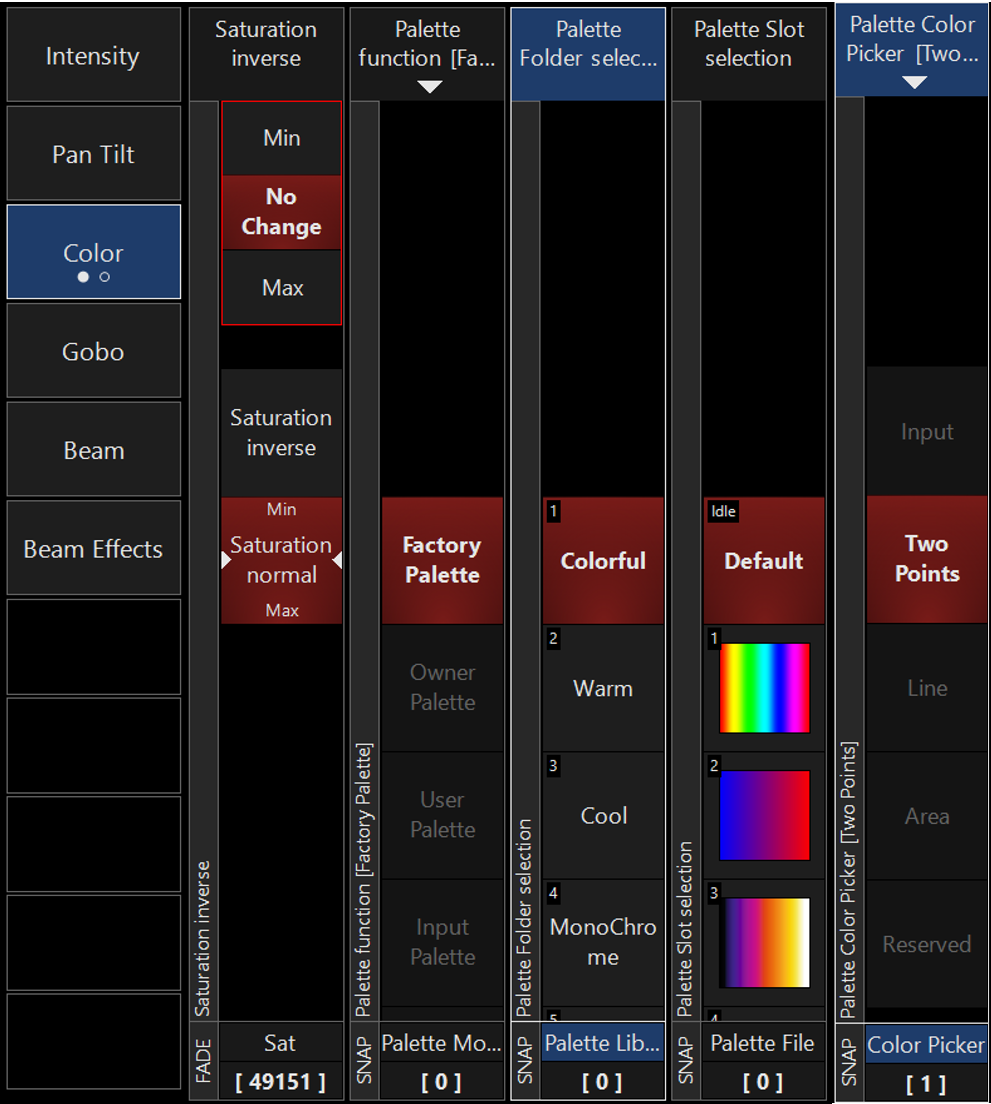 |
Saturation Inverse: Sets saturation level of content, allows for inverting saturation.
Palette Color Picker: Sets the shape used to sample video to create a Video Input Processor. |
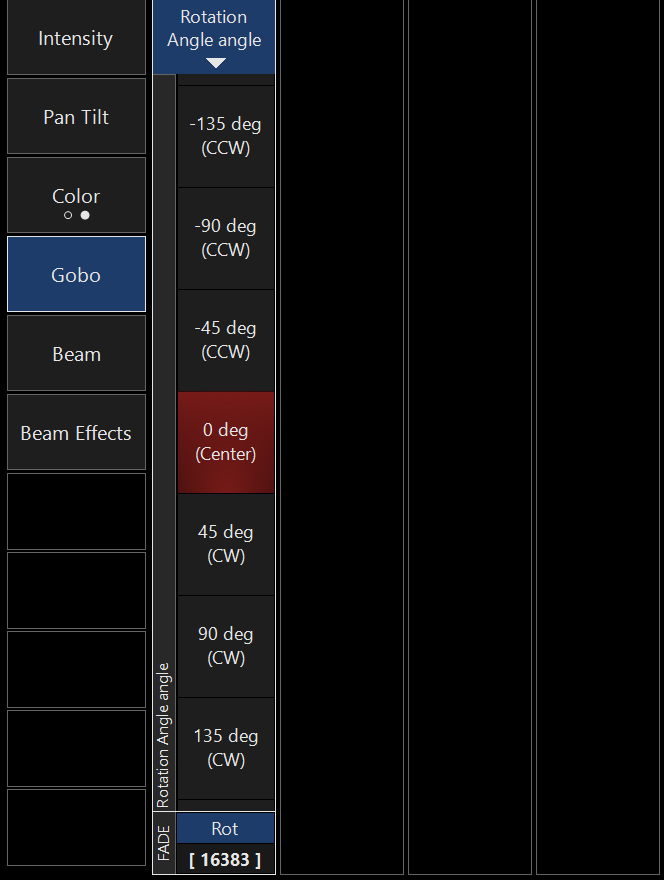 |
Rotation Angle: Sets rotation of video inside of the canvas. It can be set to static or continuous rotation. |
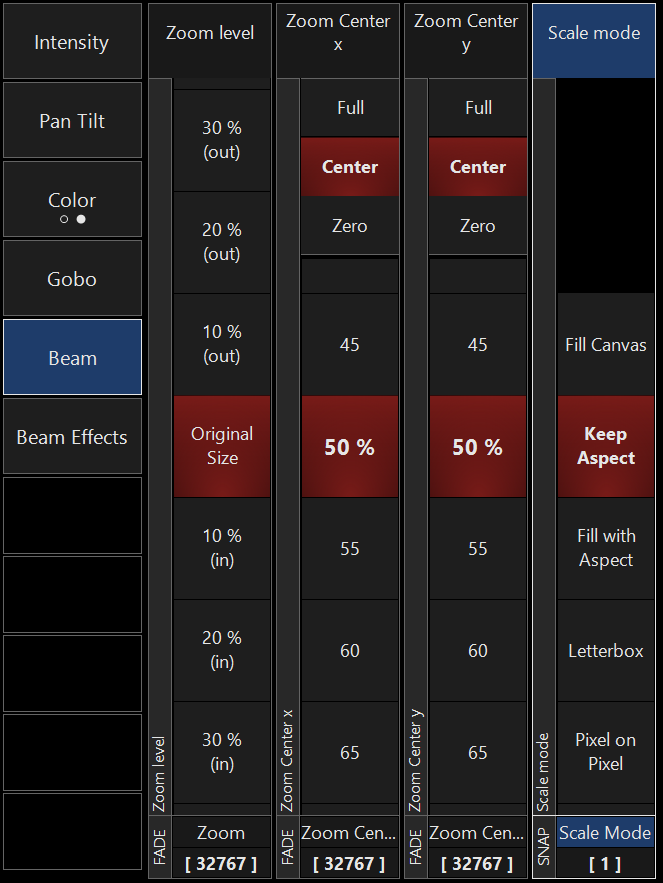 |
Zoom Level: Sets the zoom level of the video inside of the canvas. Zoom Center x: Sets the position of the video inside the canvas on the x-axis. Zoom Center y: Sets the position of the video inside the canvas on the y-axis. Scale mode: Sets the shape of the canvas. |
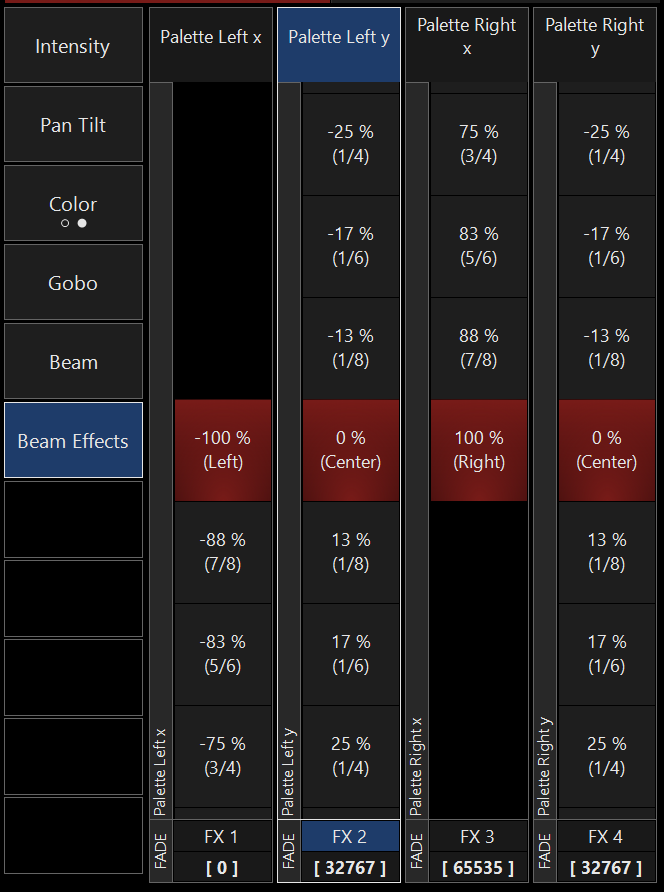 |
Palette Left x: Sets the left palette sample zone point on the x-axis. Palette Left y: Sets the left palette sample zone point on the y-axis. Palette Right x: Sets the right palette sample zone point on the x-axis. Palette Right y: Sets the right palette sample zone point on the y-axis. |