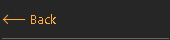Sidebar and Function Keys
Both the on-screen Sidebar and physical/on-screen Function Keys are customizable for views, and a wide variety of functions.
Many views can be set as "popups" as well, which only temporarily appear over the current view.
Assigning Sidebar and Function Keys
To begin, you'll first need to unlock your Workspaces by pressing the Workspaces icon and then pressing :
![]()
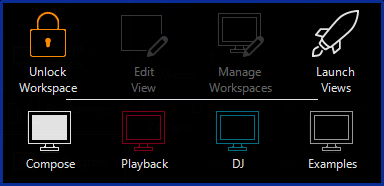
Next, hold and then press the Sidebar button or Function Key that you wish to add or change a function on. You'll then see this popup:
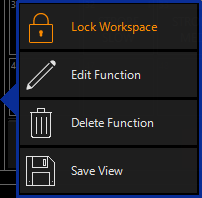
If you have pressed a button that contains an active screenview, you will see more options here - learn more about those in Views.
Press and you'll enter the Assignment View:
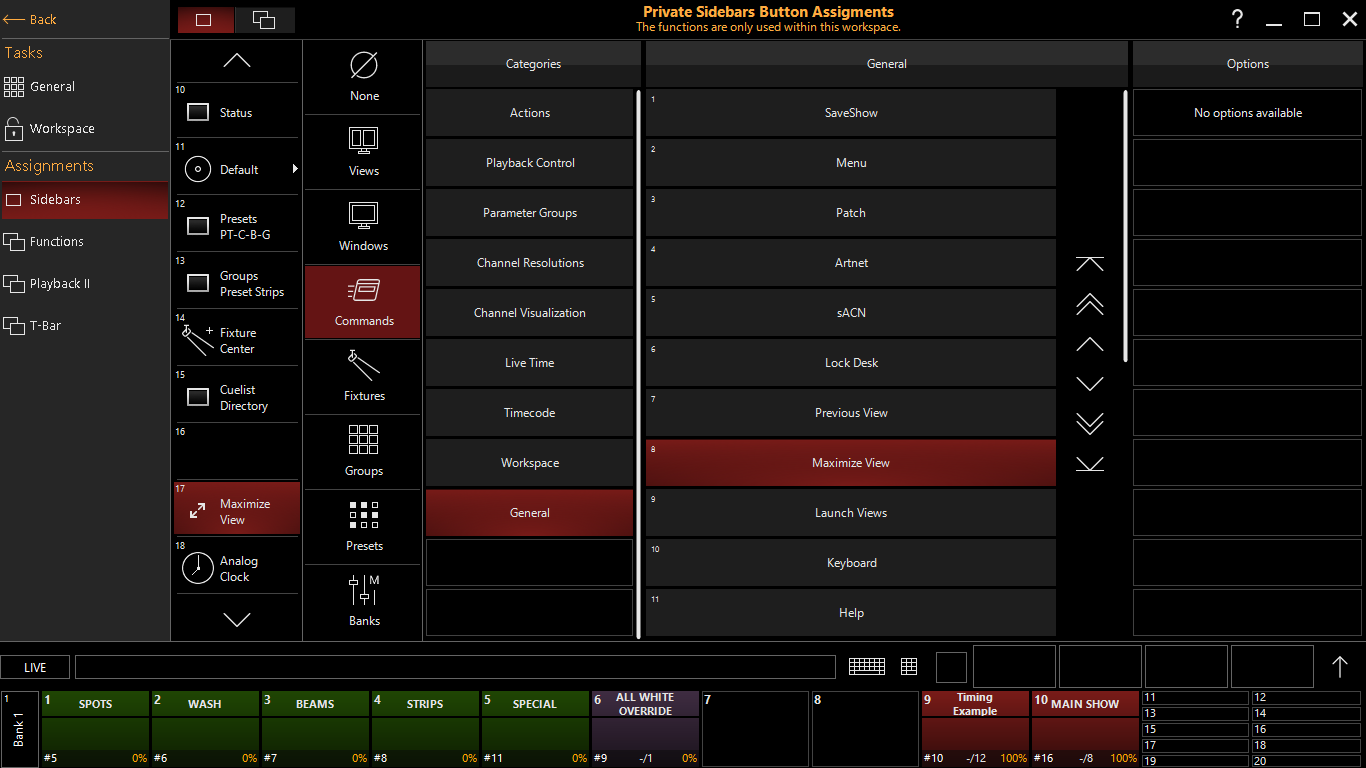
By default, the button that you had selected before pressing is highlighted and ready to be assigned.
Let's first take a quick tour of this window. On the leftmost column are the Tasks. Under the assignments tab, you are able to change the type of buttons you are viewing to assign from Sidebars, Functions, Playback II or T-Bar.
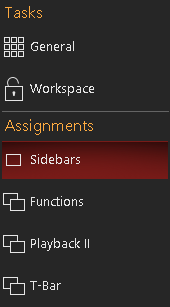
The next column to the right is the selected Sidebar button or Function Key. You can swipe or scroll up and down to access additional sidebar buttons. These are only the buttons in your current Workspace.
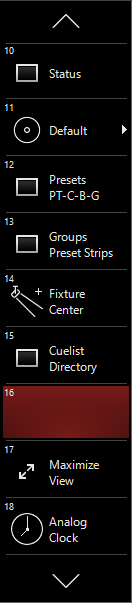
Moving right, the next column has your function groups. This is where you can choose from Empty/Existing Screens, Views, Windows, Commands, Fixtures, Groups, Presets, and Banks.

The Assign Function Window. This is where you will select the View, Window or Function that you wish to assign.
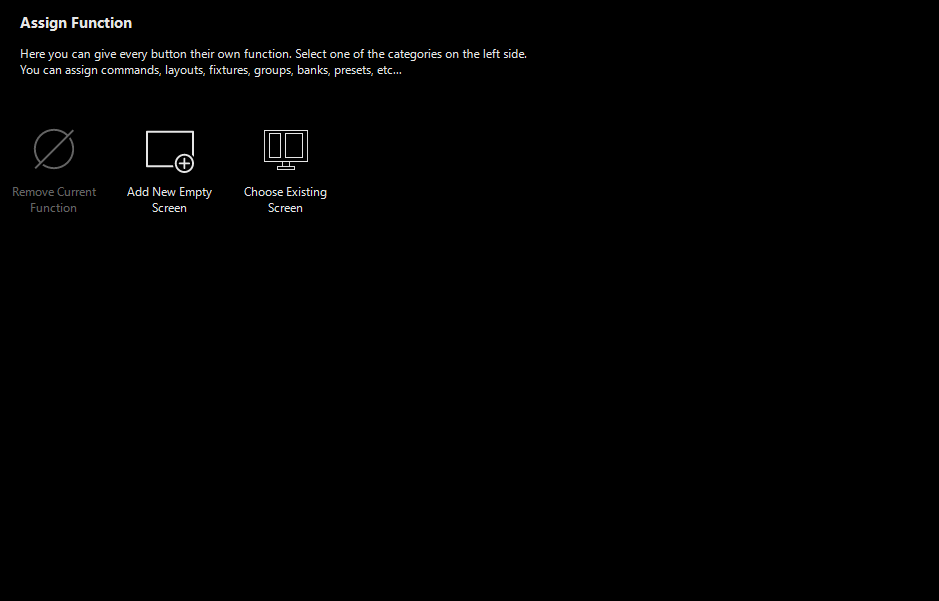
If you are assigning an individual window, you also may choose whether to make that window a popup (if applicable), and/or assign the window to a particular display:
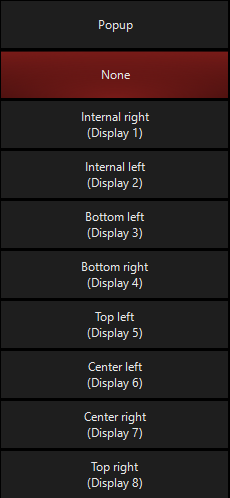
Shared vs. Private Button Assignments
By default, button assignments are private, and only apply to the current Workspace. This applies to sidebar buttons, Function Keys, Playback II, and T-Bar assignments.
In the upper right hand corner of this window, there are 2 buttons to toggle the sidebar button assignments between Private and Shared.
When set to Shared, the active set of buttons will be shared with all Workspaces in shared mode:
Making a set of button assignments Shared does not automatically set it for every Workspace. You can have some of your workspaces set to private and some set to shared.
Assigning Your First Sidebar Button:
Beginning in the left sidebar, select the type of button you wish to assign under .
Then, move right through the columns to select the button number and function type.
Finally, select the exact View, Window or Function you wish to assign and it's applied! You may now move onto other buttons while still in this window, and assign them accordingly.
When you've completed this and want to resume programming, press the amber button in the upper left hand corner.