Windows
Windows are the base level display element in ONYX. As discussed in Views, the various Views and Workspaces are all built from Windows.
There are 2 main ways to launch individual windows.
Most simply, we can press the Workspace browser button in the top left of the screen, and then press :
![]()
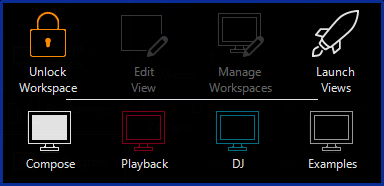
You then are able to pick a view or individual window to launch.
Alternatively, we can assign a window full-size in a View, and launch it with a Sidebar or Function Key. Follow the instructions given to set Views on Sidebar and Function Keys here.
Setting Window Options

At the upper left corner of many windows is an options "Gear" icon. Pressing this allows you to access the options for that window.
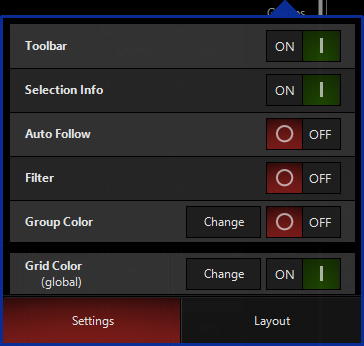
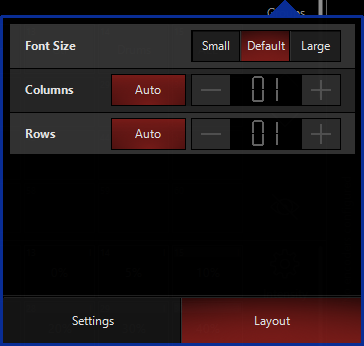
The options for any given window vary, but these are many of the common options. We can see that there are 2 tabs to this window - Settings and Layout.
Settings
| Option | Description |
|---|---|
| Toolbar | Allows you to toggle the top toolbar on or off. |
| Selection Info |
Allows you to toggle the selection info, which shows itself in the toolbar:
|
| Auto Follow | Enables/Disables automatic "scrolling" to the currently selected item. |
| Filter | Toggles the bottom toolbar which allows you to navigate between different panes. |
| Color | Allows you to set the color of items in that window. Since this screenshot came from the "Groups" window, it sets the "Group Color". |
| Grid Color (global) | Sets the grid color for the window. This will change the grid color in every view that the particular window is a part of. |
Layout
The layout tab allows you to change the size of the buttons, by changing the amount within the window:
| Option | Description |
|---|---|
| Font Size | Allows you to set the font size. |
| Columns | Allows you to set a custom number of columns. By default, this is set to "Auto" and will scale to different screen sizes and resolutions automatically. But, you can override that to set an amount you desire specifically! |
| Rows | Allows you to set a custom number of rows. Works the same as the columns above. |
