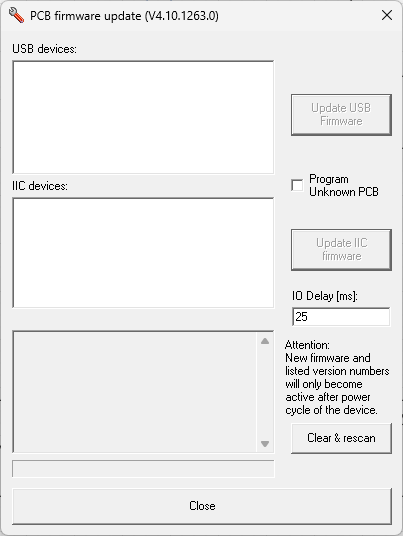Installing Onyx OS on a Console
| !! WARNING !! |
|---|
|
Onyx OS should NOT be updated on or before a show unless ABSOLUTELY necessary. |
Intro
This guide will cover installing Onyx OS 4.10 on a console running a previous Onyx OS.
If you are already running Onyx OS 4.10 and need to update to the latest Onyx 4.10 version, please follow Updating Onyx on a Console
| !! Notice !! |
|---|
|
NX1 consoles REQUIRE a BIOS update before installing Onyx OS 4.10 Please follow the instructions on how to update BIOS on NX1 before continuing with the 4.10 OS install |
Required Items
Windows Computer (Windows 10/11)
(1) - USB 3.0 Thumb drive (32 - 64GB)
Downloading the OS
The Onyx OS is available on the Obsidian Support Download page or from the table below.
| Type | Size |
Link |
Notes |
|---|---|---|---|
|
ONYX OS 4.10 (20 May 2024) |
12.8 GB | Download |
How to Install the ONYX OS |
Create an Onyx OS USB stick
The Onyx OS is provided as a .zip file. Extract the file by right-clicking on it and use "extract all".
A folder will be created with the contents of the zip drive, which are at least the actual OS file ending in .ISO and the ONYX OS Tool.
1. Insert your USB Flash Drive (min 32 GB)
2. Start the ONYX OS Tool (Only use the included )
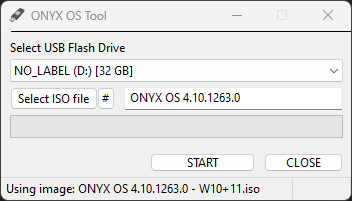
3. Select the USB Drive. Be careful not to select the wrong drive letter (sd card, external hard drive), this tool will format it completely.
4. Select the ONYX OS ISO file
5. Click "Start"
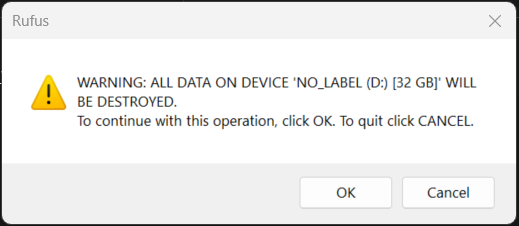
6. Press "OK"
7. The tool will take approximately 45min to complete. However, it may take longer, depending on your system.
Preparing the Console
| !! Important !! |
|---|
|
Please backup your show files to an external USB drive before installing the BIOS Update. *** Disconnect all Display and USB connections from the console *** |
Installing the OS
NX4, NX2, NX1, & M6 (Onyx Upgrade Kit):
- Turn the console OFF.
- Insert the OS USB Drive into a rear USB 3.0 port (Blue Port).
- Turn ON the console.
| !! NOTICE !! |
|---|
|
Please be patient. Some of these steps may result in a black screen for several minutes as the OS is installed. Do not shut down the console until the whole procedure is completed. Interrupting the process means to start over from the beginning. Your screen may be upside down or show "Installing Windows." this is Normal. |
The console will show this screen after booting from the OS USB drive.
Press to start the installation.

The console will show many screens during the OS installation process; please wait until you see this screen before continuing.
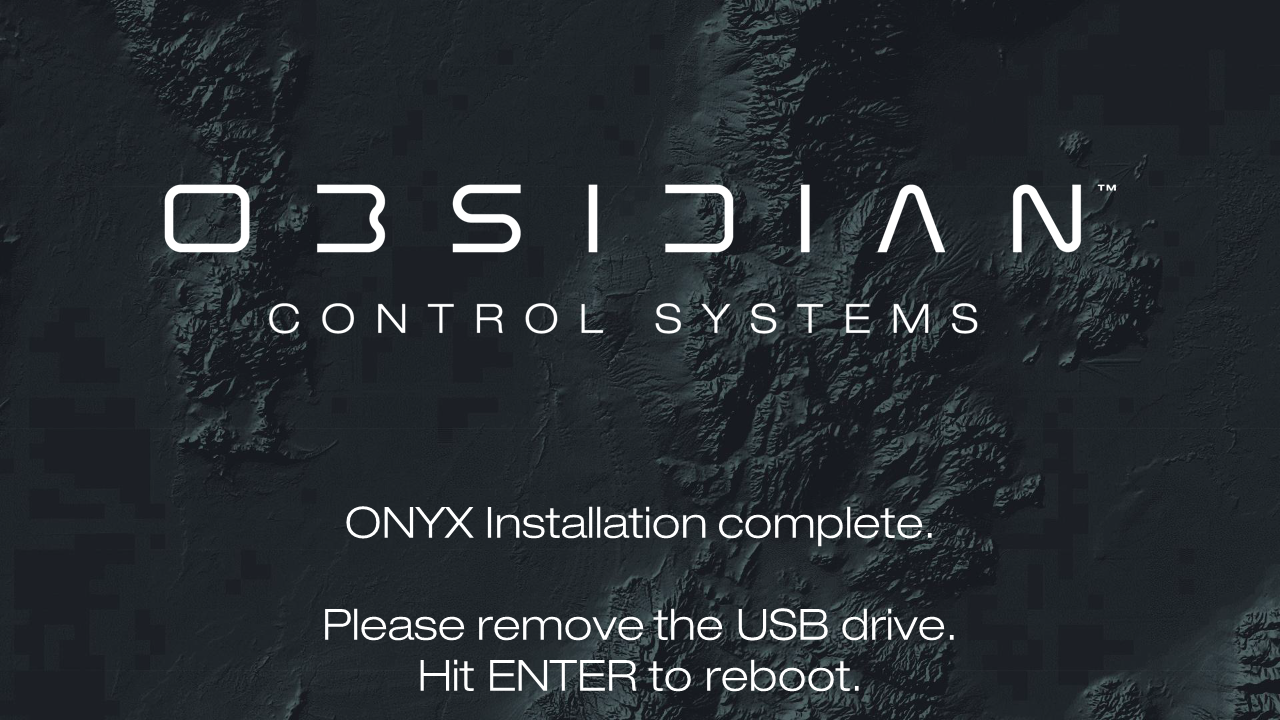
After the console reboots, it will start installing Onyx; please wait for this process to finish. It will be complete when you see the Onyx Launch Screen shown below.
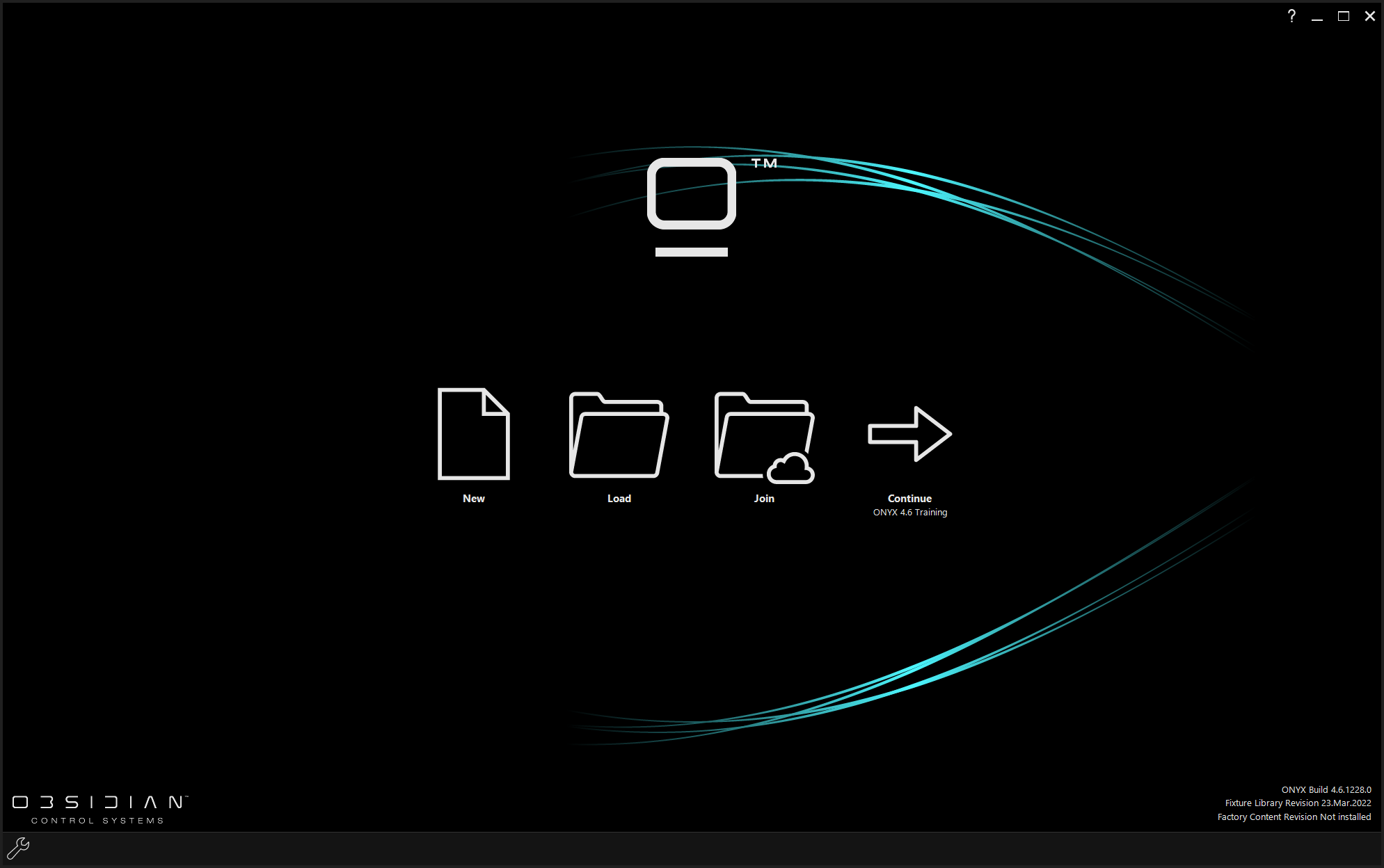
The console may report out-of-date firmware; this is normal and unrelated to the NX1 BIOS Update. Please use the "Firmware Update" tool located under Menu > Tools > Diagnostic > Firmware Update