Beat Provider Input Processor
Beat Provider Input Processor detects the BPM from the assigned input source and creates a dynamic visual beat of the inputted audio source to be used as a media source inside of Dylos. The BPM information can be applied to Dylos content by using the Sync tab or assigned to a Chase cuelist. Beat Provider Input Processors can use audio from an NDI audio stream, Audio Input, or another Input Slot.
 |
Beat ProviderSamples selected audio source and provides a beat based on the detected BPM. Allowed Source Types
|
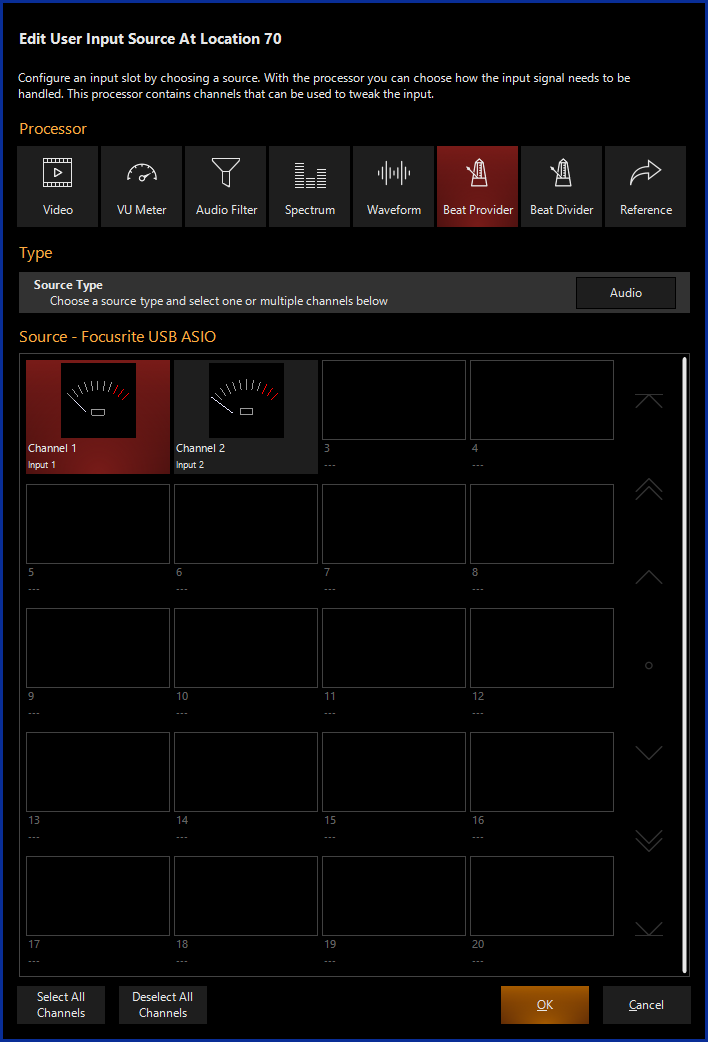
Creating a Beat Provider Input Processor
If using a Beat Provider Input Processor with an NDI Source, you must first set up NDI.
If using a Beat Provider Input Processor with an Audio Source, you must first set up an Audio Interface.
- Navigate to the Library view, button 5, on the default sidebar of the "Compose" workspace.
- Select the Tab at the bottom of the window:
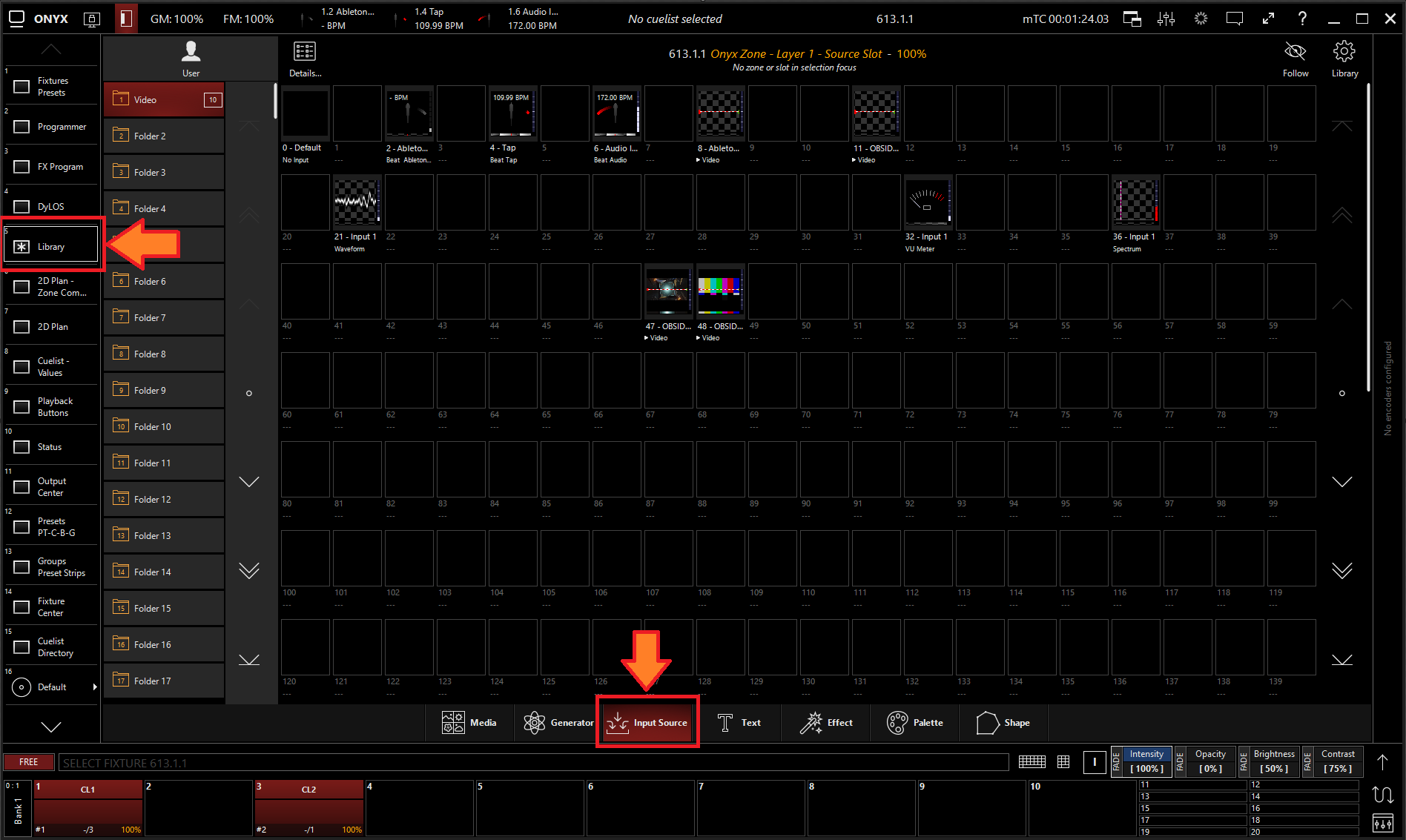
- All slots will be blank if you're starting from scratch. To create one, Right-click or hold and press an empty slot.
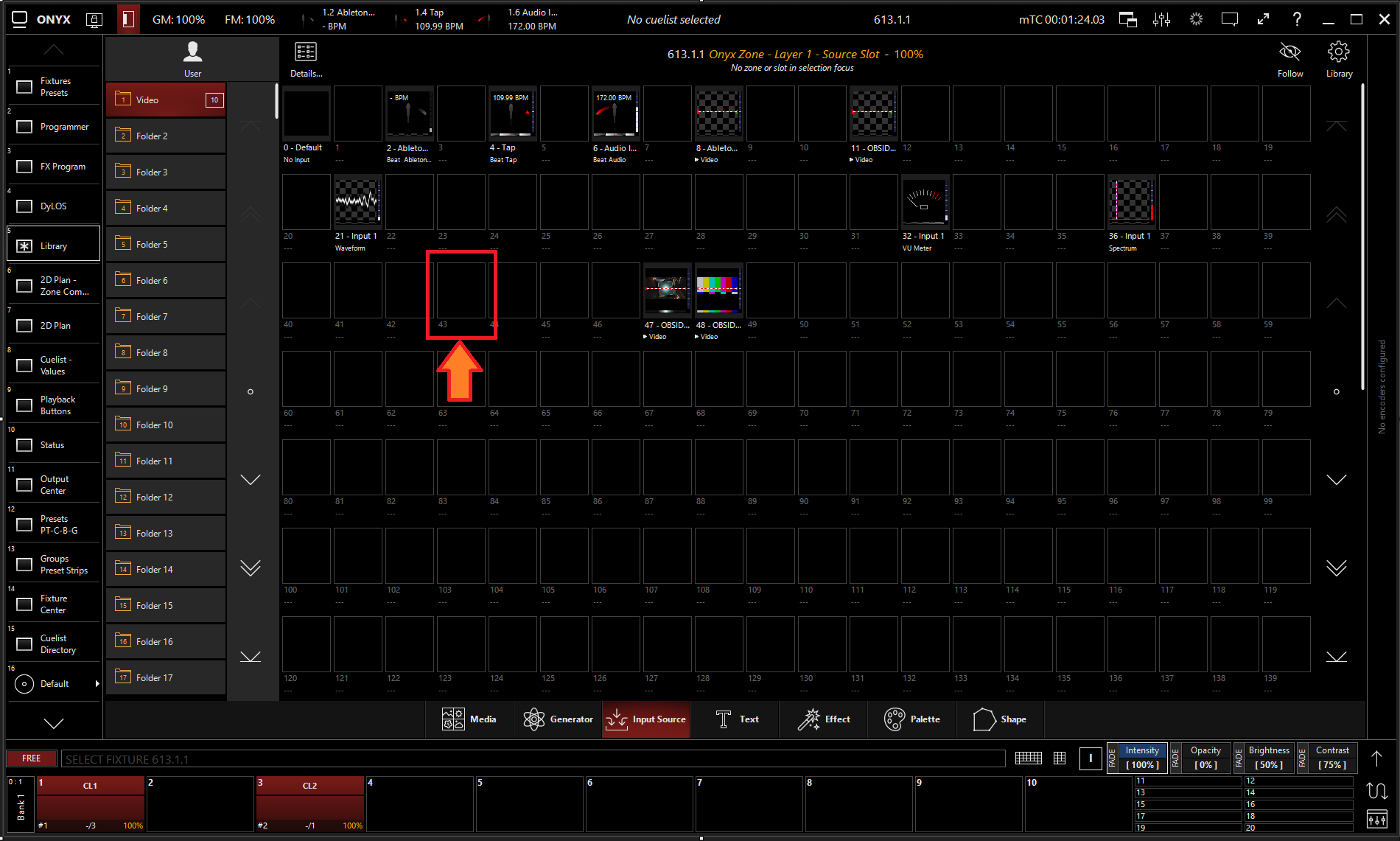
- Select
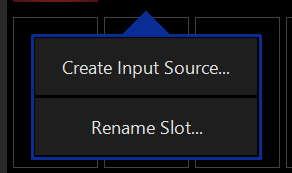
- Select under Processor.
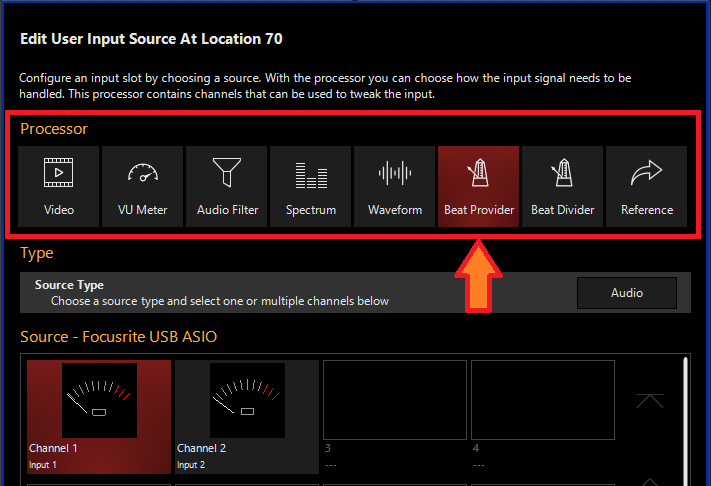
- Select the desired Source Type
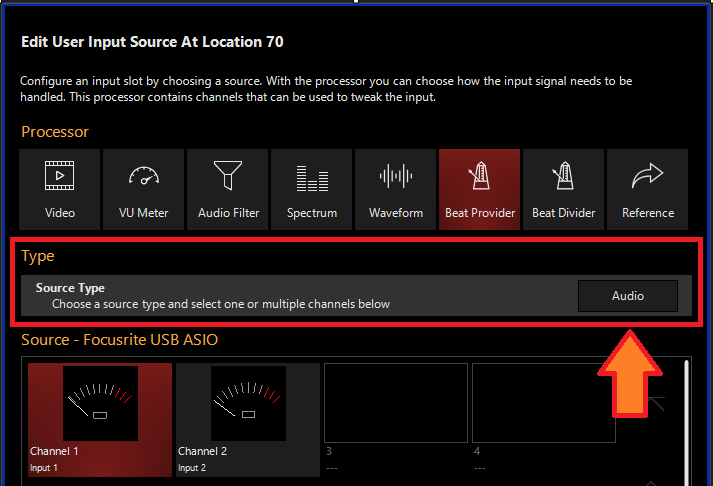
- Select the Source
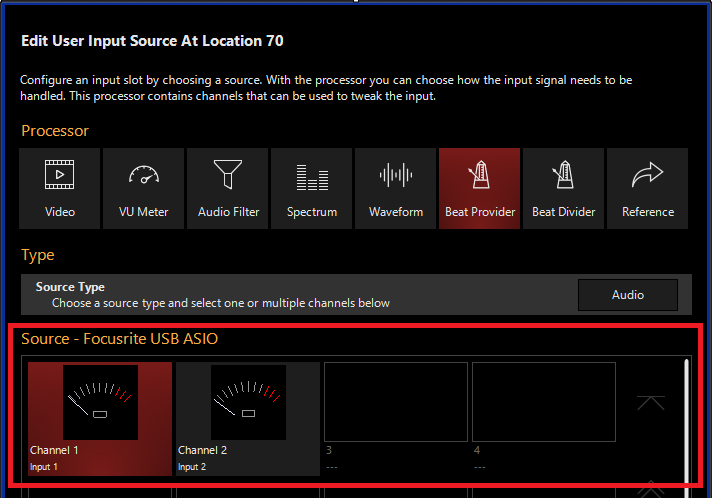
- Press
Editing a Beat Provider Input Processor
- To edit a Beat Provider Input Processor, right-click on or hold and select an existing Beat Provider Input Processor.
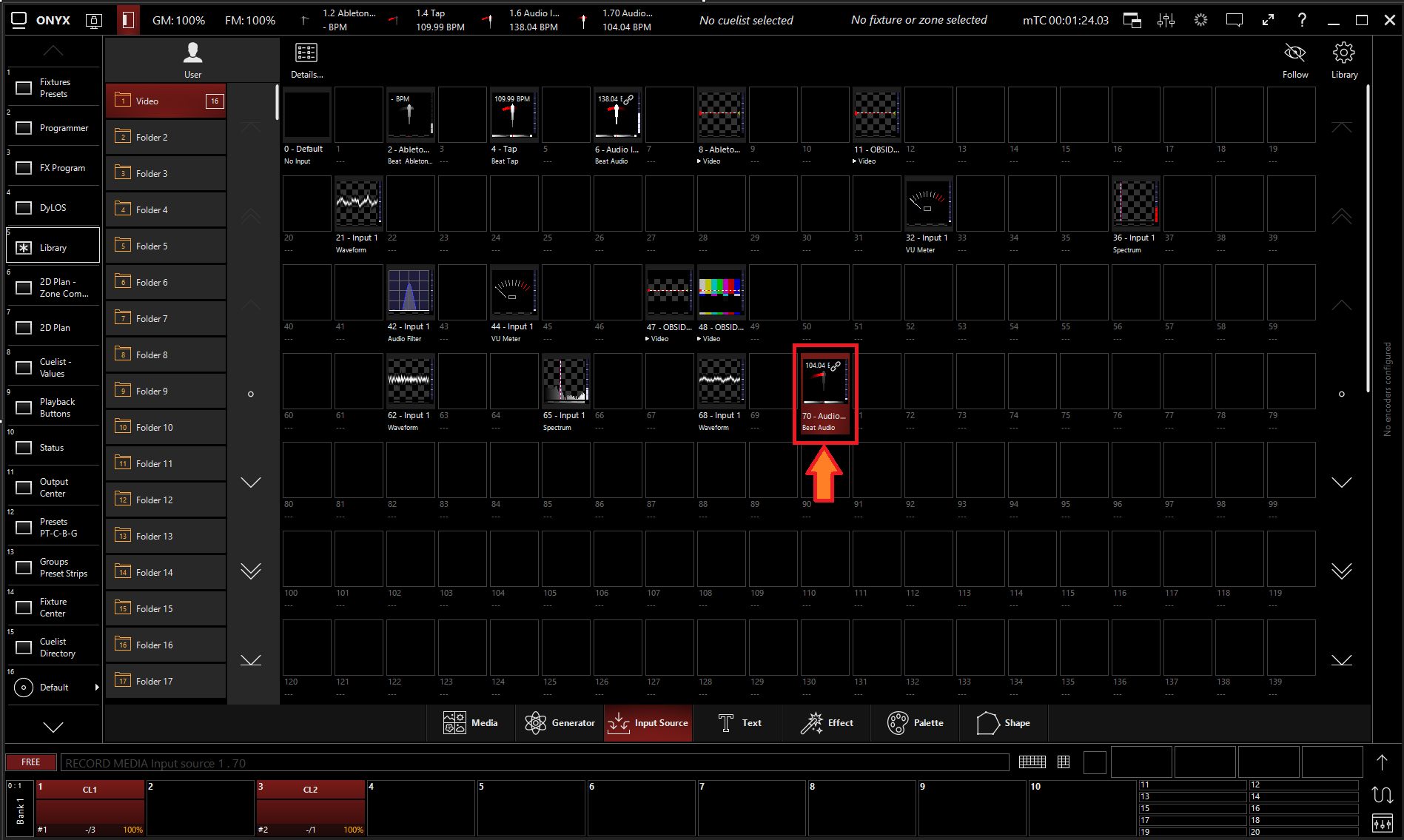
-
Select
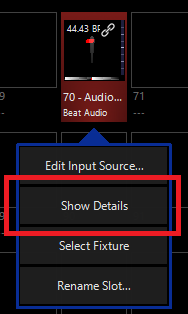
-
From the menu below, you can change the properties of the Beat Provider Input Processor.
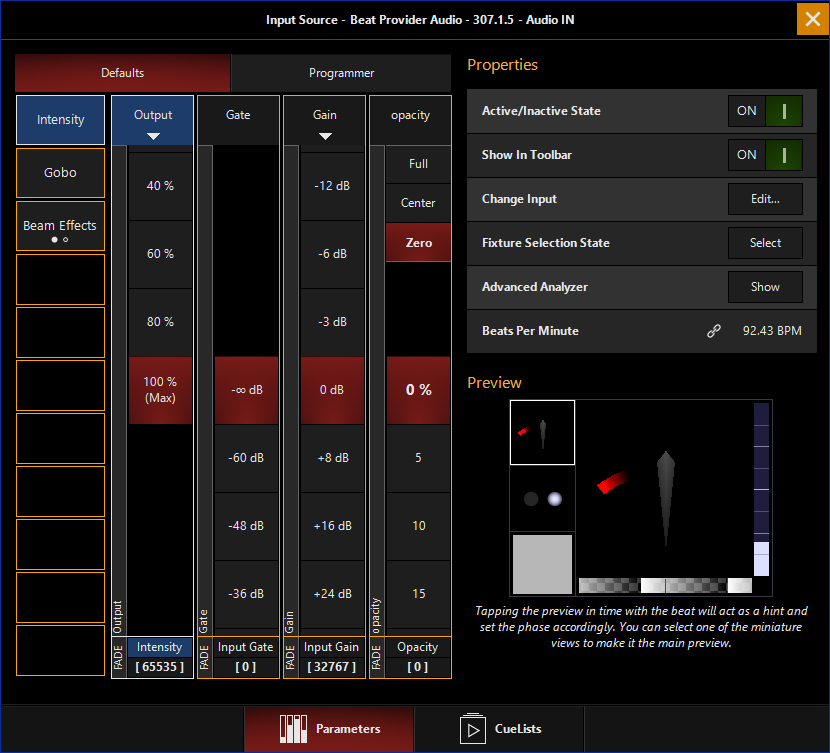
Table of Controls
| Control | Description |
|---|---|
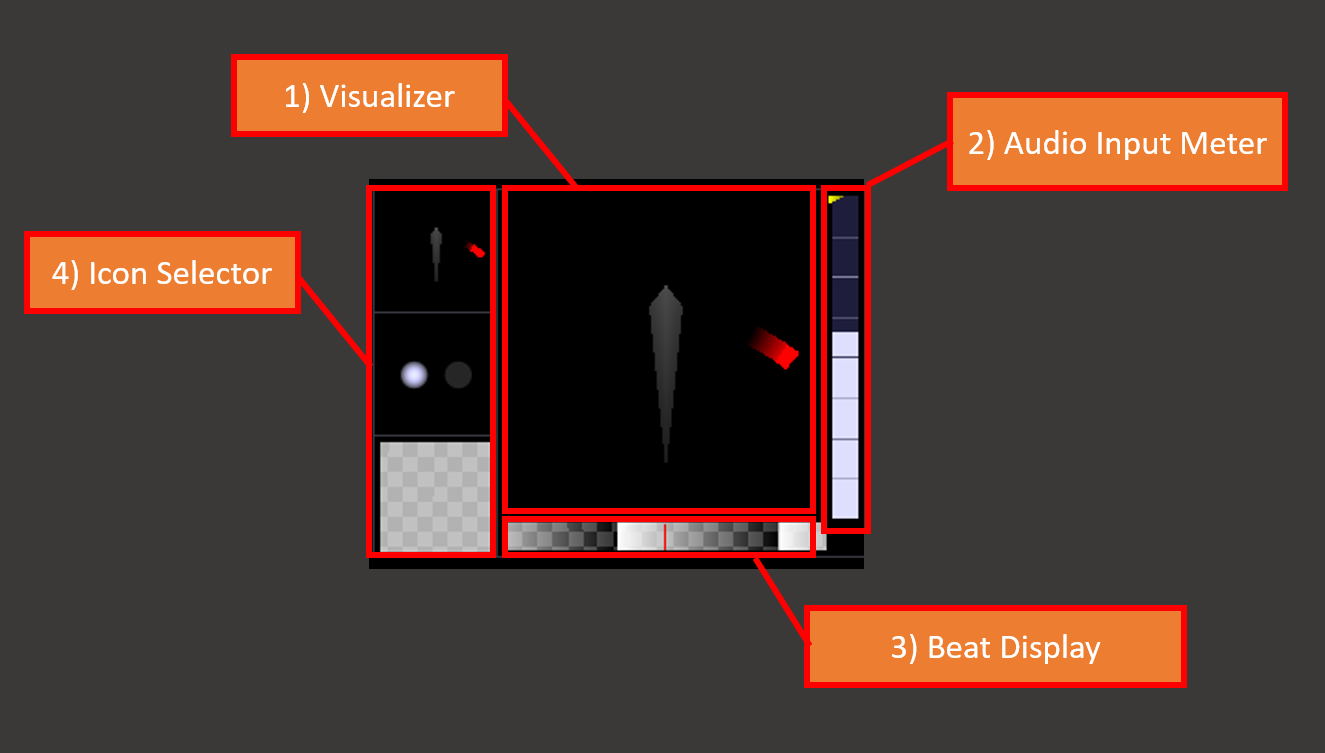 |
Preview
|
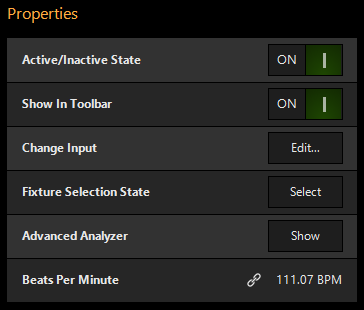 |
PropertiesActive/Inactive State: Toggles the state of the Input between Active and Inactive. * The “Inactive” state helps preserve resources on an overloaded system.* Show in Toolbar: Adds the Input processor to the toolbar at the top of the display. Advanced Analyzer: Enables/Disables the Advanced Analyzer view. Change Input: Used to select a different source input for this Input. Fixture Selection State: Select the Input as a fixture for making changes using the Channel visualizer (CV) Beats Per Minute: Shows the current detected or operating BPM Ableton Links: Shows the number of active Ableton Links |
 |
This selects if the changes should be made to the default properties of the Input or put into the programmer, like if editing a fixture. Used for changing the default state of the Input Used for temporary changes recorded into a cue. |
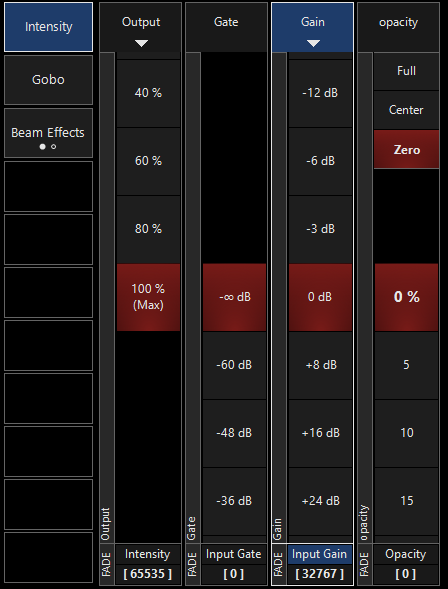 |
Output: Sets the Output level of the Beat Provider Input Processor *A value of zero translates to an output of transparent black. Input Gate: Sets an Audio Input Gate on the incoming audio level of Beat Provider Input Processor Input Gain: Sets the Gain level of Audio input of the Beat Provider Input Processor Opacity Level: Sets the Opacity level of the Beat Provider Input Processor when used as Media Content.
|
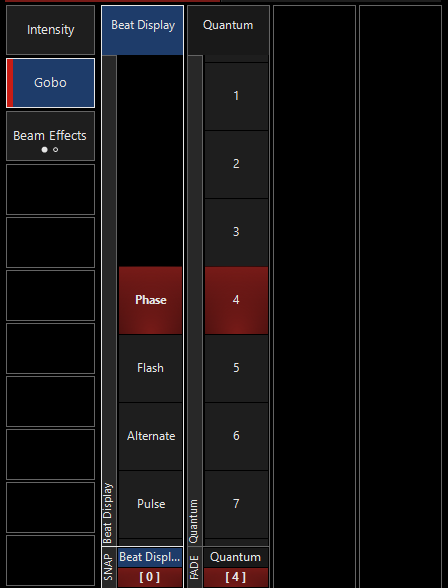 |
Beat Display: Sets the Beat mode between Phase, Flash, Alternate, and Pulse
Quantum: Sets the number of beats before the loop starts again. |
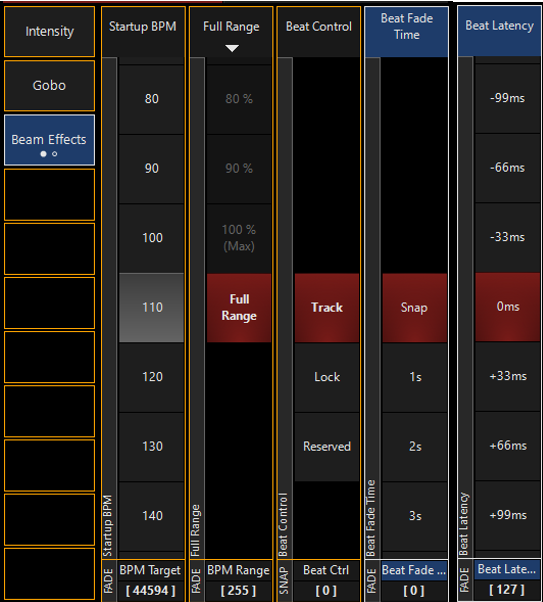 |
Startup BPM: Starting BPM when beat control is set to "LOCK" BPM Range: Sets a range inside the deteced BPM to be used, see Advanced Analyzer for more info. Beat Control: Sets if the input should Track the BPM or Lock onto the BPM set using Startup BPM Beat Fade Time: Sets the fade time for a loss or transition of the BPM Beat Latency: Sets a positive or negative latency to the beat timing |
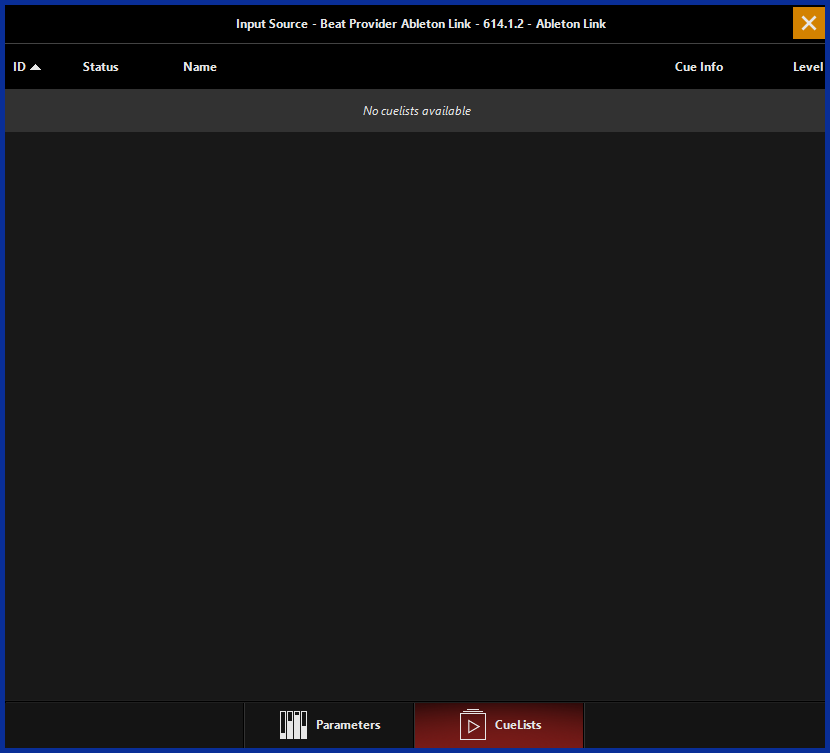 |
Shows the CueLists currently using the BPM as timing information. |