Using the Load Command
Activating Parameters in the Programmer using Load
The command is extremely powerful and can be used to load the complete output, groups, cues, attribute groups, or individual attributes of selected fixtures.
allows you to clone the attribute values from one fixture to another fixture.
Understanding how the function performs is necessary in order to get the most out of ONYX.
differs from in that where will read information on attributes in a cue that have been recorded with values in them, by default reads all of the specified base attribute values of the selected fixtures, whether they are at a value or not. also differs from because it brings in information from all active cues - not just the one you've selected!
If one or more of the attributes that is read by a function is at a level (for example the attribute is in an active cue), then that value will be loaded into the Programmer.
The Load Options Popup:
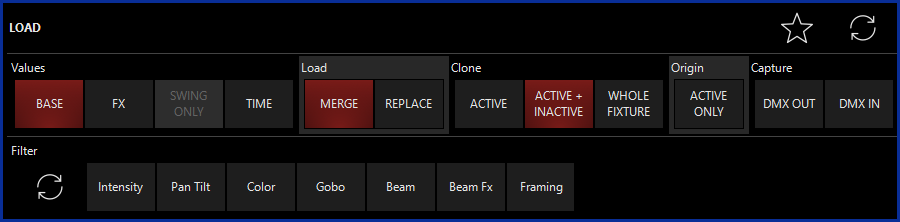
In it's simplest form, we can use Load to bring all of the parameters of fixtures that are currently in use, into our programmer:
- Press .
- Set your filters as desired.
- Press .
The desired data will then be loaded into the programmer.
The Load Options window contains the following categories which you can simply press to toggle.
| Option | Description |
|---|---|
|
Values |
"Base", "FX", and "Time" allow you to filter whether or not you wish to bring these types of parameters into the Programmer. By default, only base values are selected. If you've used FX that you wish to load, you'll need to select FX, as well as select "Time" if you've set custom timings. |
|
Load |
“Merge” and “Replace” are identical functions when loading the Programmer. That is to say, attribute values will always be merged into the Programmer. |
| Clone |
When using Load to copy parameters from one fixture to another, these filter determine whether only "Active" parameters will be copied, or whether "Active and Inactive" will be copied. Lastly, "Whole Fixture" copies all parameters, even if they're at the default value. For more information on cloning fixtures, please see “Using Load to Clone Fixtures”, which is below on this page. |
| Origin | Contains one button, “Active Only”, that filters out inactive values. When deselected, inactive values are loaded as active values. |
| Capture |
Allows you to load raw DMX values from your DMX output or an input source. Capturing from DMX output is especially powerful as you can select a static state from a FX that is running as regular parameters and then use it in the programmer to make a new preset or cue. |
| Filter | Filters out specific attribute groups. By default, all attribute groups are loaded, but you can select individual groups if you only want to load certain information. Using the "circle arrows" icon on the left will clear any selections you've made in this section. |
The Load Right-Click Popup
Right-clicking on a Channel Visualization strip or parameter group indicator will launch a pop-up where you may Clear, Load, or Load Defaults:
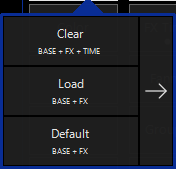
Pressing the button here will bring the same result as pressing the key and pressing the channel visualizer.
Pressing will Load the selected fixtures at the selected parameter or parameter group into the programmer at their Default Preset values.
This pop-up can also be expanded with the right-arrow:
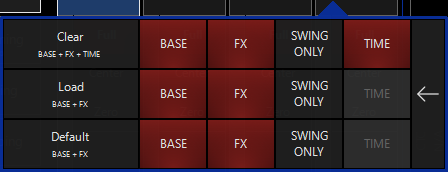
Expanding allows you to filter down to only Base, FX, FX Swing (SWING ONLY) and/or Time values for the given parameter or parameter group.
LOAD Syntax Examples
While you can do a lot with the Load information we've already covered, Load can do even more!
Below are many different pieces of syntax that you can use to load certain things into the programmer - speeding up your programming and making you a programming rockstar!
Activating Groups
To activate a group and put all of its parameters into the Programmer, you can either
- Press , select the desired group on the touch screen, and then press ,
- Press and hold and then touch the desired Group. When you release the Load button, the group will be activated, or
- From the keypad, press Group (number) Load Enter.
All parameters of the group (based on the filters you have selected) will be loaded into the Programmer. If any of those attributes are driven to a level by a playback, that level information will be loaded into the Programmer, otherwise the default values are loaded.
Note that it is quite possible that more than one cue may be affecting different parameters of an individual fixture. If this is the case, then the level information from all the different cues will be loaded into the Programmer. You can then make changes as desired and save them to a new group, cue or preset or merge them into an existing group, cue or preset.
Using LOAD LOAD
Double-pressing (or pressing Load Enter) is a very rapid means of capturing a “snapshot” of the output and loading it into the Programmer. You’ll probably want to clear the Programmer first.
- With no fixtures or groups selected, pressing Load Load or Load Enter activates the current output of all playbacks into the Programmer.
- With fixtures or groups selected, pressing or Load Enteractivates all current playback levels for the fixtures selected into the Programmer.
- Pressing .0 Load Load or .0 Load Enter activates all current levels for all patched fixtures into the Programmer.
Activating An Individual Parameter
While the Load Options window is useful in loading the contents of a specific attribute group into the Programmer, it is possible to load in a single attribute as well. Follow the steps below to load a single attribute:
- With a cue running, select the group “Artiste DaVinci” on the Fixture Groups screen.
- Press the button in the Attribute Controls button section (if not already selected). Note that it is important to select the appropriate group before proceeding with the next step otherwise, the entire attribute group will be loaded, not the individual attribute.
- Press and hold the button.
- Press the hard button corresponding to the "Intensity" attribute on the screen, or press in the physical encoder wheel on a console.
- Release the button.
You can also load individual parameters by right-clicking on the parameter button show on the encoders in the bottom right corner of the screen.
Then press .
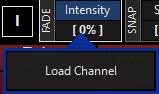
The Programmer screen will then look similar to this:
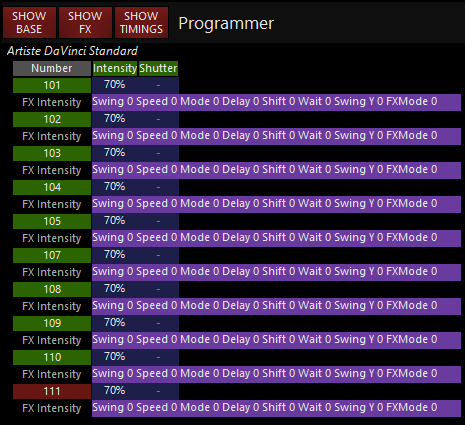
You’ll note that while the shutter attribute of the Intensity attribute group is still null, the intensity attribute has been loaded. Also loaded are the intensity FX values.
These can either be cleared (see “ Clearing the Programmer ”) or hidden with the “Show FX” button at the top of the Programmer as shown below.
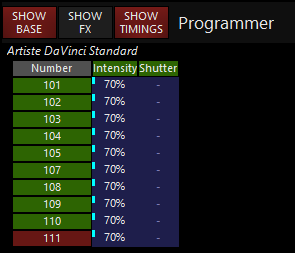
While this hides the FX values, they are still in the Programmer and will still be recorded (unless filtered out in the options window of the relevant command). Note the small turquoise rectangle next to the fixture number indicating that there are hidden values in the Programmer.
Using Load to Clone Fixture Values
Aside from its usefulness in loading information into the Programmer, the Load function can also be used to copy information from one (or more) fixture(s) to one or more other fixtures. This process is known as “cloning.” Note: If you wish to clone all attributes of a certain fixture(s) to new fixture(s), it's generally easier to use the clone tool. Using Load to clone is helpful when you only want to clone certain attributes.
When cloning, there are two types of fixtures: source and target.
Source Fixture - This is a fixture loaded in the Programmer that contains the information you wish to clone to another fixture.
Target Fixture - This is the fixture that you wish to have mimic the source fixture.
Please note that the source fixture(s) must be loaded into the Programmer in order for it to be cloned.
To Clone a Fixture to another Fixture
When cloning a fixture the syntax is Load xx @ yy Enter where is the target and is the source. For our example, we will use the Dartz 360, fixtures 401 through 412.
- Select fixture 401 at full and set the pan, tilt and color attributes to non-null values.


- Press the Dartz 360 Group Button LOAD @ 401 ENTER.
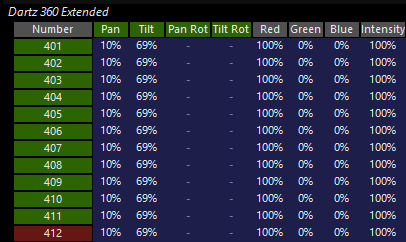

Using the filtering in the Load Options window, it is possible to select which specific attributes you wish to have the target fixtures clone from the source fixture. If you wished to have the targets clone only the position and the intensity of the source, you would set your filter accordingly.
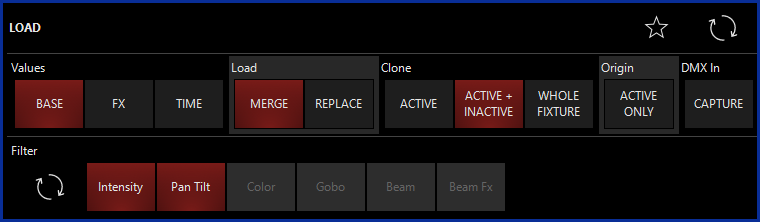

You can also clone more than one fixture to a number of other fixtures.
- Select fixture 401, bring it to full and set the pan, tilt and color attributes of that fixture to a “non-null” value. Select fixture 402 and do the same.
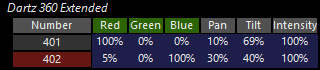

Press the Group button LOAD @ 401 + 402 ENTER
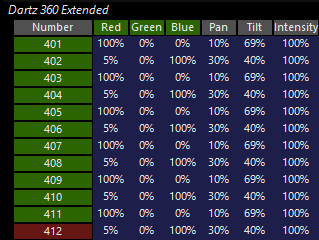

Other Cloning Commands
It is possible to clone across groups. For example Load Group xx @ yy Enter. You can also complete this command by selecting your group numbers via the on-screen group buttons.
Clone commands can also work between different types of fixtures, but there are some obvious limitations.
For example, you will not be able to clone your gobo information from your Artiste DaVinci spots to your Dartz 360 washes. Nor can you clone color information between CMY and fixed color wheel fixtures...but you can clone CMY to RGB!
All common information between fixture types will be cloned.
Loading a Fixture with Cue Information
It is also possible to extract information from a previously recorded cue in a selected cuelist. As with the earlier examples, you may apply filters to determine the specific information that will be brought into the Programmer.
To extract cue information first select a cuelist (see “Selecting a Cuelist” for more information), and then use the syntax (selected Fixtures or Groups) Load @ Cue xx Enter where is a previously recorded cue number from which you wish to extract information.