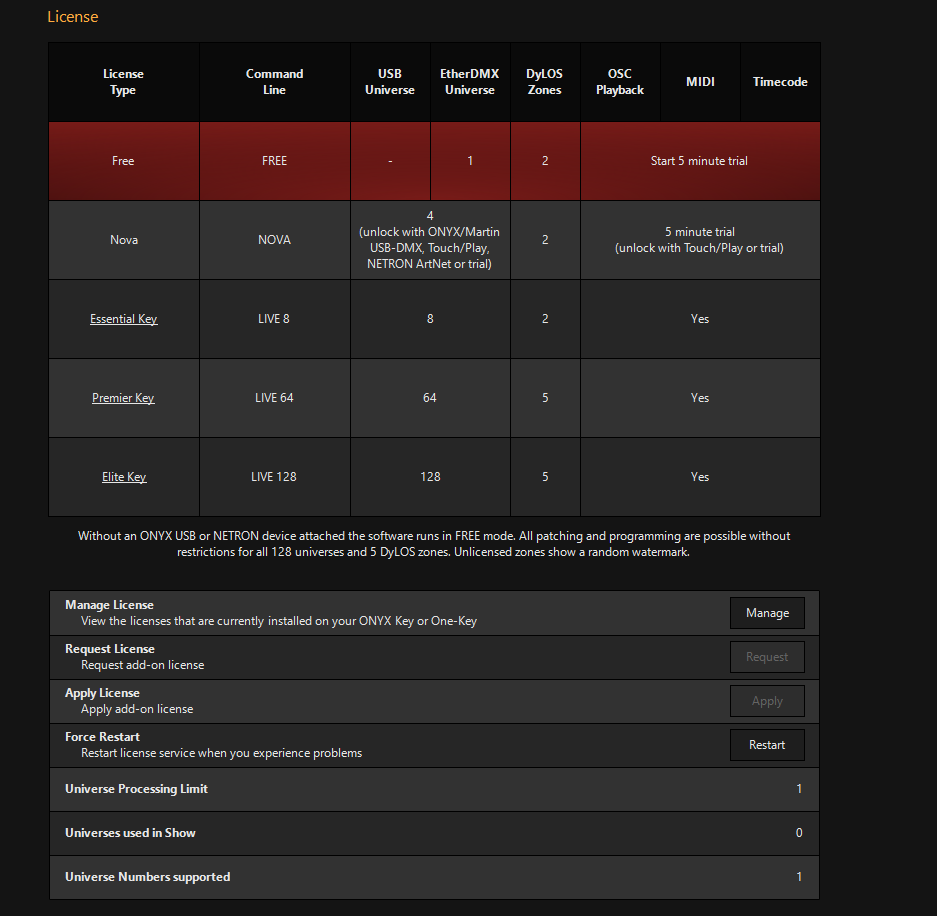System Settings
The System Settings menu items allow you to see a variety of information about your system and make a variety of changes on a system level. These settings are only applicable to the current ONYX console or PC that you are working on.
Click on the categories below to expand/contract each section to reference as needed.
DMX Settings
Local DMX Menu
The Local DMX Menu is new to 4.8 and replaces the previous USB2DMX Menu for assigning universes to local attached DMX ports.
This includes the following devices:
- NX4 (4 Local Outputs)
- NX2/NX-Wing (4 Local Outputs)
- NX1 (4 Local Outputs)
- NX-P (4 Local Outputs)
- NX-Touch (1 Local Output)
- NX-DMX (2 Local Outputs)
- For a complete list of supported local DMX devices included legacy devices please see our licence matrix
From this menu you can:
- Name Devices
- Assign the DMX port as an Input or Output
- Assign the DMX Universe
EtherDMX
The EtherDMX settings shows the detected Art-Net devices. Learn how to configure Art-Net Devices here.
Timings
Using the Timings settings you can modify the DMX timings that ONYX transmits, per universe.

Warning! Changing DMX timings may cause DMX communication to malfunction or even damage connected devices. Do not modify these settings unless you absolutely understand what you are doing!
DMX In
The DMX In settings allow you to configure the DMX input from a variety of sources.
IO Settings
MIDI Settings
The first part of the MIDI Settings allows you to enable, disable and set the format and device ID for MIDI Show Control (MSC):
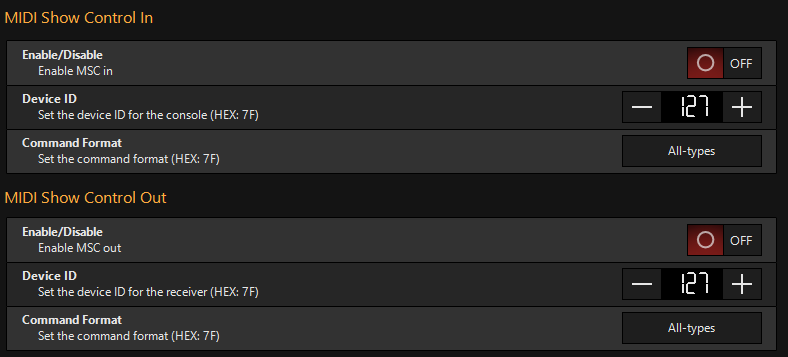
Below that, we can scan for MIDI devices:

Be sure to press in the lower right hand corner when you have completed making changes.
MIDI Devices
Once your MIDI devices have been detected (either at startup, or via , we can now manage them via the MIDI devices tab:
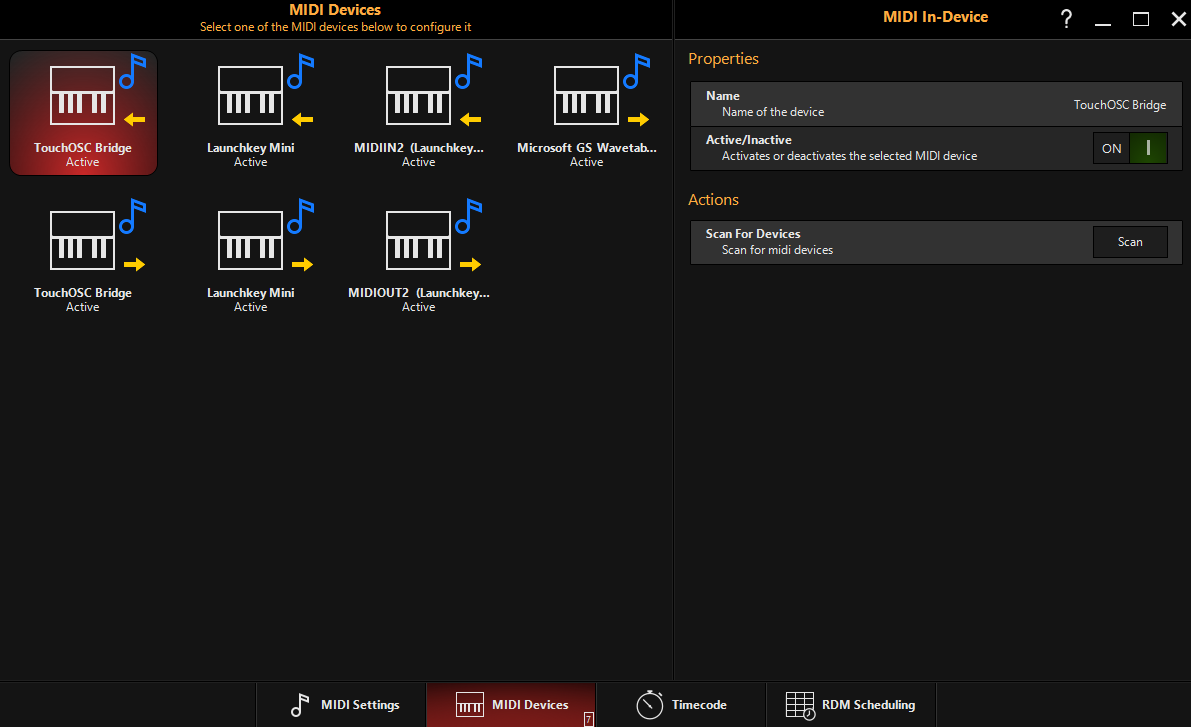
On this tab, you may view each connected device, and enable/disable them. You may also via this tab to find new MIDI devices.
Timecode
Via the Timecode Settings, we can enable/disable the timecode, and set the type of timecode that is active. The bottom section allows you to change the audio level for LTC input if needed- this setting does not apply to other types of timecode.
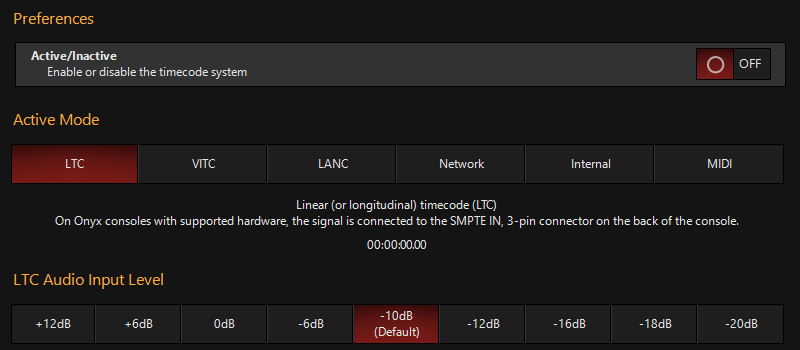
RDM Scheduling
In ONYX, you can schedule RDM scans to "check up" on your rig periodically.
Remember that RDM scans will interrupt DMX Output, so please schedule these during "non-show" times!
In this menu, you're able to enable/disable this function, set what day and time it will run, and whether it repeats:
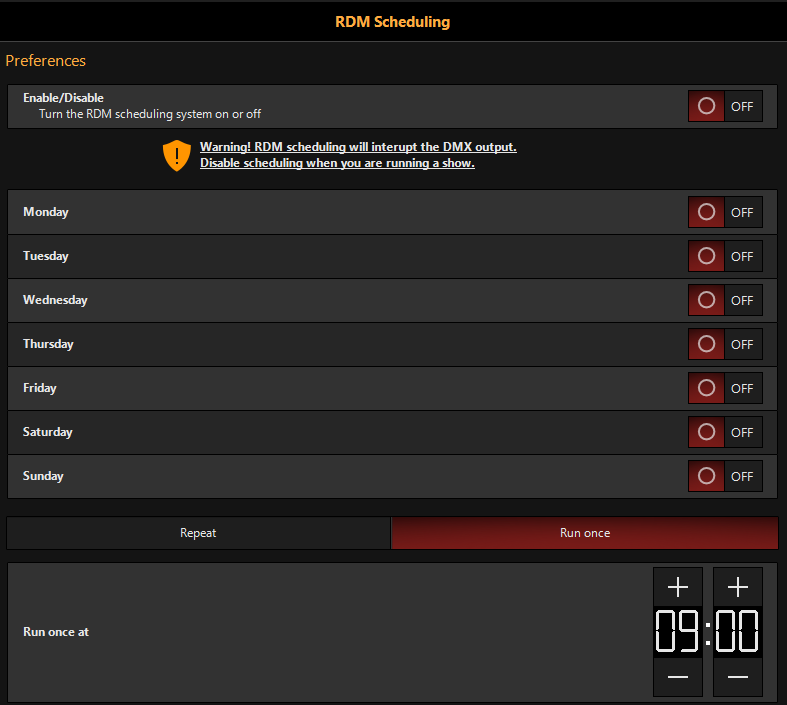
Be sure to press in the lower right hand corner when you have completed making changes.
Displays
You can manage the amount and details of each display connected to ONYX using the Displays Settings.
Learn how to configure the Displays Settings here.
Brightness
Learn how to set display, wing, and button brightness here.
Configuration
In the configuration tab, you can Calibrate the Small Touch Display(s).
Tools
Maintenance
Inside the maintenance settings, you are able to erase your CITP media thumbnails, erase the DyLOS content cache, and manually update your fixture library:

Diagnostic
The diagnostic settings allow you to create logs upon request if you find bugs or errors in ONYX. Under "Tools" you are also able to test your console hardware, and update the firmware of your devices.
Visit the device specific pages in this support manual to learn how to update the firmware on your specific device.

Security
The security settings allow you to add and remove owners for owner library content in DyLOS. Your system must be licensed in a LIVE mode in order to work with Owners. Learn how to manage owners on DyLOS Owner Lock and Security.

About
The About section contains information and resources about your ONYX system.
Information
This section contains information about your device, and the version of your software, OS and fixture library.
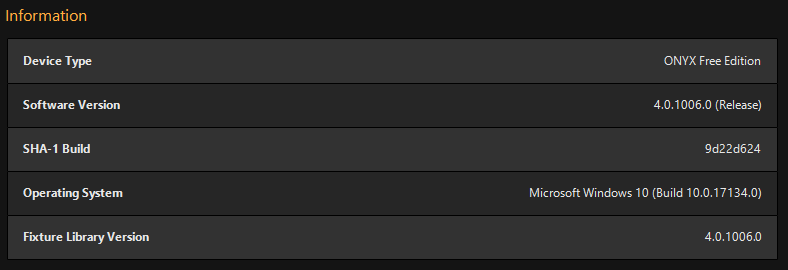
Support
Support offers links and phone numbers to the various ONYX support resources:
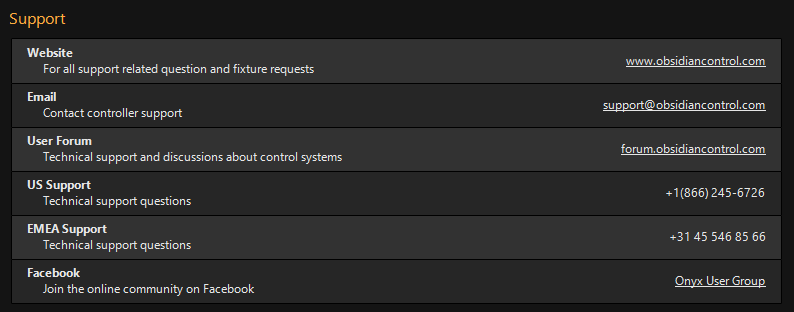
Release Notes
The Release Notes allows you to view the changes, fixes and updates from the previous and current versions of ONYX.
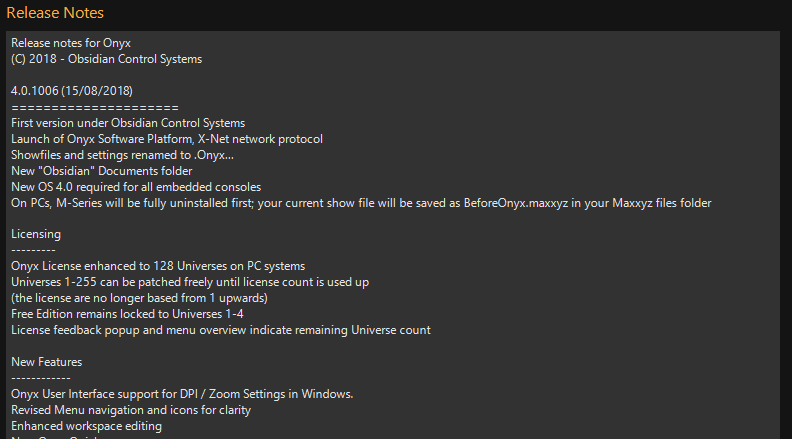
License
Under License, via the bottom tabs, you are able to view the current device's license, and manage your ONYX Key or OneKey. The current license is highlighted in Red in the chart at the top: