Zone Composer
Once a Zone is created, we can work with the master and part fixtures of the multi-part zone (the slots of the zone). While it is possible to select and modify the parameters of these fixtures with just the command line and the encoder wheels, the Zone Composer window gives us a logical interface to select, modify and visualize our media.
Within the Zone Composer we will see all of our Zones arranged vertically, with the slots of each zone positioned horizontally. Zones have preview monitors for each slot. These preview give real-time display as to what each slot and Zone is doing. In the event that the hardware you are using to run ONYX is overloaded, these displays may suffer to preserve smooth output to your fixtures.
Fixture selection and manipulation works exactly the same in the Zone Composer as in all other sections of ONYX. Your favorite commands such as Load and Clear can be utilized just as if you were working with any physical fixtures in your lighting rig!
The Zone Composer Layout
The Zone Composer works with these basic "Part" fixtures, or slots that are within the Master Fixture.
Within the Zone fixture we also have the slots of Source, Effect 1, Effect 2, and Mapping. Each of these slots are selectable via the Zone Composer and also the Command Line via the fixture number displayed under each section:
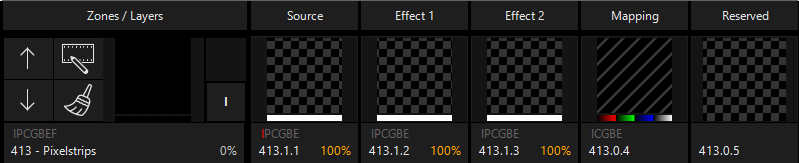
These slots work together, combining from left to right to create the mapping which is shown in the last section to the right.
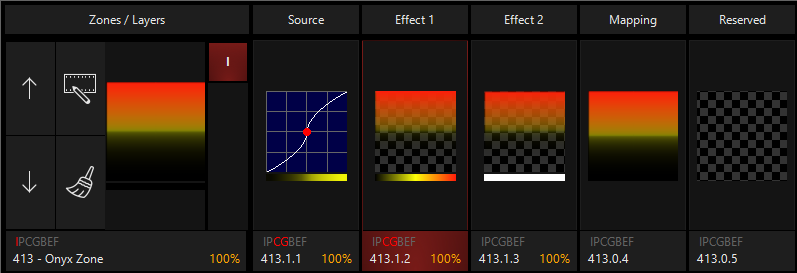
In addition, we have (4) buttons on the left of the Zone Composer for manipulating our Zone:
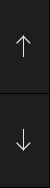
The up/down arrows re-order Zones for priority. This sets the priority for output when multiple Zones overlap onto the same fixture.

The Zone Parameter icon activates the Zone Parameter pop-up.
Clearing and Loading from the Zone Composer
Clearing

The "broom" icon allows you to clear some or all of your Zone slots. When pressed, you'll see this menu, which allows you to choose what to clear, load, or apply the default to:
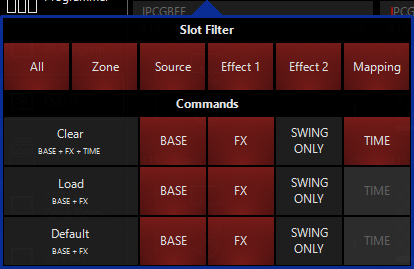
It looks a little complicated, but it's actually quite simple. Pressing , , or with the default settings will affect the entire Zone and all it's parameters. You can use the "Slot Filter" buttons at the top to adjust which slots of the Zone are affected. The bottom section allows you to toggle between , , , and for each command.
Learn more about Load, Clear, and Default by pressing the links in this sentence.
You may also clear any portion of the Zone composer by holding and pressing any section of the Zone Composer.
Note: If the slot that you are attempting to clear is being played back from a cuelist, it's not in the programmer and won't be cleared with the Clear function. However, pressing will return that zone slot to it's default values will black it out under the default default preset. Try saying that 5 times fast!
You can also right-click on any slot in the zone to engage the Clear and Load popup, as described on the Clear and Load pages:
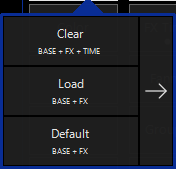
Read more about each section of the Zone Composer by visiting the pages linked below this one via the manual's navigation.