The Programmer - How it Works
The Programmer window displays information on the fixtures that are currently under your direct control.
Any time you select a fixture, it is brought into the programmer. As you work with individual attributes of that fixture, they are brought into the programmer as well.
These attributes stay in the programmer until the programmer is cleared. The programmer has the highest priority over fixture parameter values, unless it is set into BLIND (Preview) mode.
Think of the programmer as a painter's work-in-progress.
While the end goal is generally to record the contents of the programmer into a Group, Preset or Cue, the programmer is a temporary space where you can work with the fixtures until it's exactly as you want it. Fixtures are modified using an advanced graphical representation of its parameters using the CV or "Channel View" window. Any functionality supported by a specific fixture type is laid out logically in front of the user and all parameters and options are right at the touch of a button.
It is also possible to load portions of or entire cues, groups, and presets into the Programmer for editing. When you record or update a cue, group or preset, only that information contained in the Programmer will be recorded or updated.
Values can be brought into the programmer utilizing the LOAD command and removed from the programmer using the CLEAR command. Many smart shortcut exists to manage the programmer contents fast and efficiently.
By using the Live Time functionality the programmer window can be used as an extension of the playback system allowing elegant modifications of programmed cues on the fly. Using Live Time and Blind (Preview) together give you even more powerful results!
Fixture and Attribute States and Color Codes
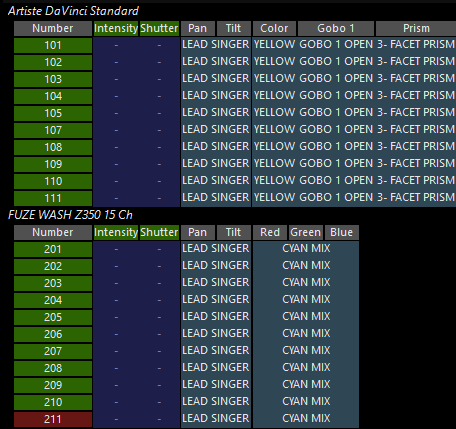
Within the Programmer, fixtures can be selected or deselected and their attribute values can be active, inactive, or null.
Selected Fixture
A selected fixture is one that is under the control of the programming tools. Multiple fixtures of different types may be selected at any time. All but the last selected fixture are displayed on a light green field like fixtures 1 and 2.

The programming tools and displays are configured for the last selected fixture, which is displayed on a red field like fixture 3.

Deselected Fixture
Within the Programmer, a deselected fixture is one that is in the programmer but is not under the control of the programming tools. It may be selected using any of the fixture selection techniques.
Deselected fixtures are shown on a gray or dark green field. The difference is that you can select fixtures on the dark green fields - in blocks if a mask has been applied - using the Next/Last buttons.


Active Channel
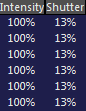
In the Programmer, an active channel is a channel at any level from 0 to 100% that has been loaded in the active state (most cases) or set to a level using the programming controls, and that has not yet been recorded into a cue. Active channels are displayed in white and are recorded into cues and presets unless filtered out. Active channels are also known as "Hard Values:".
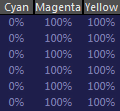
An inactive channel is a channel that has been loaded in the inactive state (using edit cue), or was active but has either been recorded into a cue (most likely) or forced to inactive using Clear. Inactive channels are displayed in light blue and are not recorded into cues and presets unless specifically included via the Record Pop-up.
Null Channel
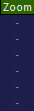
When talking about the Programmer, a null channel is a channel for a fixture attribute that has neither been loaded or adjusted. The attribute may be at a level in presets and cues, but it is not in the Programmer. If the attribute column appears, null channels are represented by a “-”.
When talking about cues and cuelists, a null channel is one that is not at a level. For a null channel, nothing will be recorded.
Presets
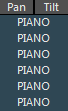
Values in the Programmer that are linked to a preset are shown on a blue-green background. In this case, the values are active.
Programmer Filters
The programmer view offers a number of filters that make it simpler to drill-down and find just the fixture and/or type of parameters you are looking for. Enabling and disabling programmer filters will hide parameters from the programmer. However, those parameters are still in the programmer and will be recorded unless cleared, even if you can't see them because of a filter!
Across the top of the programmer screen, we see the "FX" and "Timing" icons:

These are filters for the FX parameters and timing parameters. Pressing them hides the parameters, and the icon becomes crossed out:
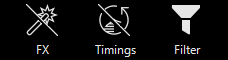
There are also fixture type filters down the left side of the programmer:
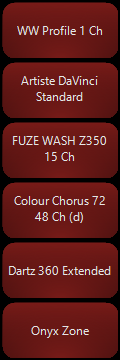
Pressing these large icons hides the given fixture type. Fixture types in Red are shown.
Holding down for a long-press on any type enables "Exclusive" mode:
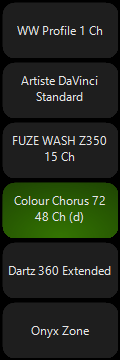
In exclusive mode, only that type of fixture is seen.
We can modify filters at will, or clear the type filters by pressing the filter icon:
![]()
Programmer Top Buttons
The top of the Programmer screen is shown below.

On the left we see the symbols for FX and Timings. These are filters, see the section "Programmer Filters" above for more.
On the right of the word "Programmer", we have some options to change how different parameters are viewed in the programmer screen:
| Option | Description |
|---|---|
| Preset Name / Preset Value / Preset ID | This button will toggle between “Preset Name,” where the label taken from a preset is displayed; “Preset Number,” where the page and number of the preset are displayed; and “Preset Value” where the numeric value of the preset is displayed. The numeric value will be either percentage or decimal as determined by the Percentage Toggle. If the selected fixtures are at a value that is not determined by a preset, the Preset Name Toggle will have no effect. |
| Percent / Digital | This button will toggle the values displayed between a decimal percentage (0-100%) and digital (DMX) values (0-255 for 8-bit attributes and 0-65,535 for 16-bit attributes). |
| Follow | Indicates that the programmer will jump to fixtures selected when they are out of view by scrolling. This can be turned off with the setting "Auto-Follow" from the "Programmer cog" to the right. |
The screen shot below shows all of these features in use.
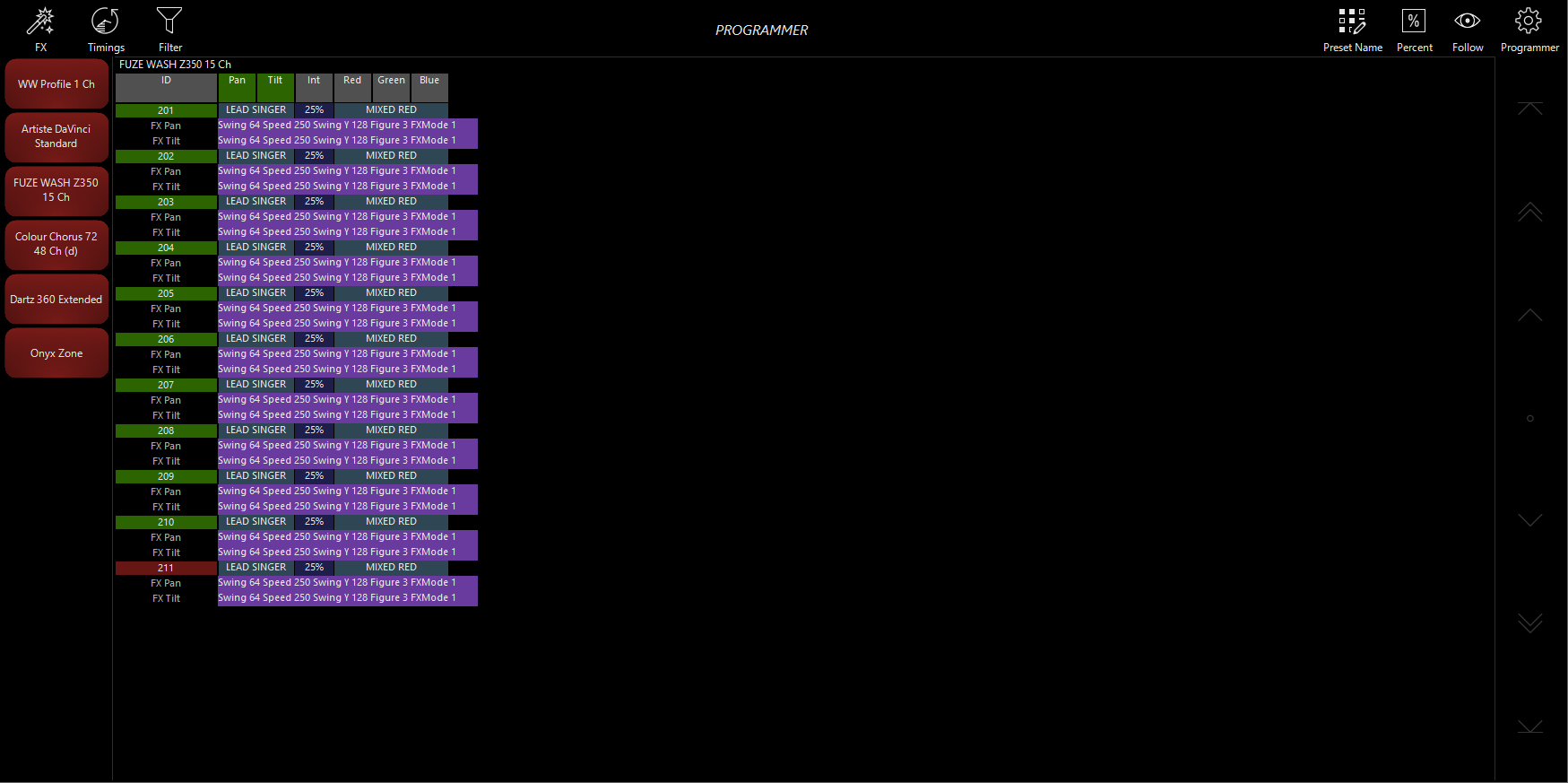
This Programmer screen shot shows you that all Fuze Wash Z350 fixture's are running a position effect. The Fuze Wash's have a position fade in time of 5 seconds. All Fixtures are pointing at the "Lead Singer", are at 25% intensity and Red.
Control of timing is covered here, and effects are covered here.
Begin using the programmer by Activating Parameters.