Opacity
Overview
In DyLOS each pixel of a Zone canvas can be opaque or have a certain degree of transparency attached to it (alpha channel). This defines how several effects and masks are composed to the final output and how strongly the pixel mapping is overwriting the channel values of a light fixture.
How to Introduce Opacity and Transparency in DyLOS
There are several different places that you can introduce transparency via the alpha channel in DyLOS:
Opacity channel (in the Zone, Source, and Effect 1 and 2 slots)
Each slot of the Zone fixture can have it's own independent Opacity value.
By default, the Zone Opacity is set to 100% (Opaque), and the Source, Effect 1, and Effect 2 slots are set to 0% (Transparent), but can be set anywhere between full transparency and full opacity.
As shown in the example below, the Zone is set to 0% Opacity:
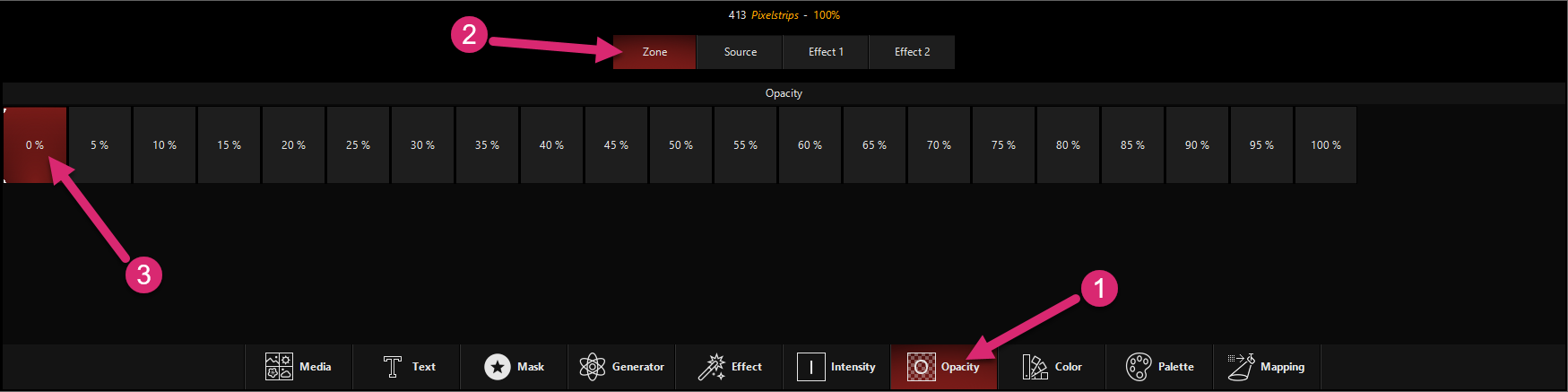
When the Zone is set to 100% Opacity, any transparency in the content will be set to the background color. The default background color is black, but can be set using the parameters for the Master Zone fixture.
Here is an example where the Zone Opacity is set to 100%, and a red background color is selected. The transparent parts of the content are colored red as a result:
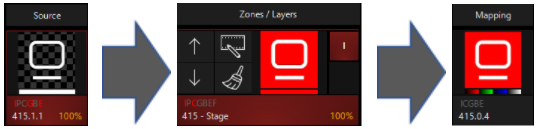
We can also see the "checkered box" pattern that represents transparency on the Source thumbnail.
Alpha Channel of the Media File
Any Media file can contain opacity. For example, in the folder of the Factory content, content #6 offers transparency outside of a black-colored image:
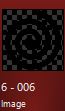
This allows us to easily use it as a Mask over top of any Source. When we set the Opacity of the Zone to 0%, we can see how the area outside of the image is transparent and therefore the color given to the lights by the regular parameters (white in this case) shines through:
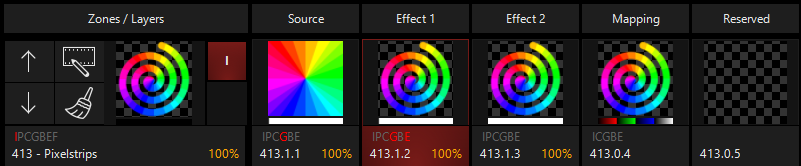
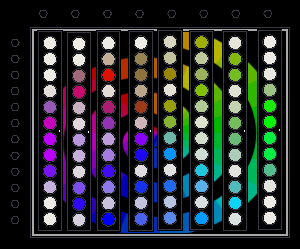
Generators and Opacity
By default, all generators create monochrome images, in which the transparency is modulated by the generator and the color is defined by the Source slot color channels (Red, Green, Blue) or a palette.
When no palette or a palette with transparency is selected when using a Generator, there will be transparent space within that generator:
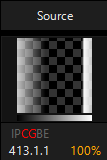
The above image has the default palette selected (no palette), while the image below features a palette with transparency in the middle of that palette:
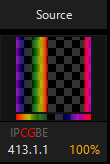
The following examples illustrate this behavior on the Continuous Gradient generator:
1. Default settings (Source slot Opacity 0%, slot color white):

2. Using a green color (Source slot Opacity 0%):

3. Setting the Source slot Opacity to 100%:

Some Generators also feature the ability to set an Opacity Curve. This allows for a overall opacity curve to be applied over top of the generator palette. For more, see the Generator page.
Alpha Channel in the Palette
Palettes offer the ability to re-color and set alpha values to existing content. For more, see the Palettes page.
Keying Filters
Keying filters in both the Effects ("Keying" folder) and the Masks allow you to set certain parts of the content to transparent or partially transparent.
Canvas Position and Size
When transformed, the area outside of the canvas becomes transparent. For more, see "Placing the Canvas in 3D Space".
Framing
Framing is unique in regards to Opacity because any area outside of the framing shutters of the zone becomes transparent. For more, see the parameters section of the Master Fixture page.
Opacity Mapping Channel
In certain Mapping modes, the level that the Opacity affects the mapping can be varied. For more, see Mapping.
Opacity Example:
1) Start a cue that sets all light fixtures to blue and the intensity to full.
It is important not to set the fixture colors in the programmer for this test, because the programmer always has precedence over DyLOS. They must be recorded into a cue, played back, and then cleared from the programmer.
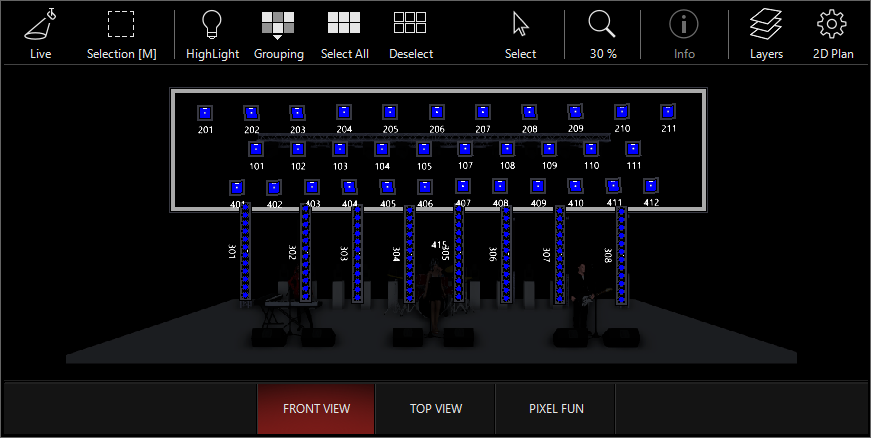
2) Run the DyLOS zone with the 2nd Generator Gradient that contains transparency (indicated by the checker pattern in the thumbnails).
3) Set the Zone Opacity channel to 0% in the Zone Parameters window, because otherwise all transparent pixels will be set to the background color, which is black by default.
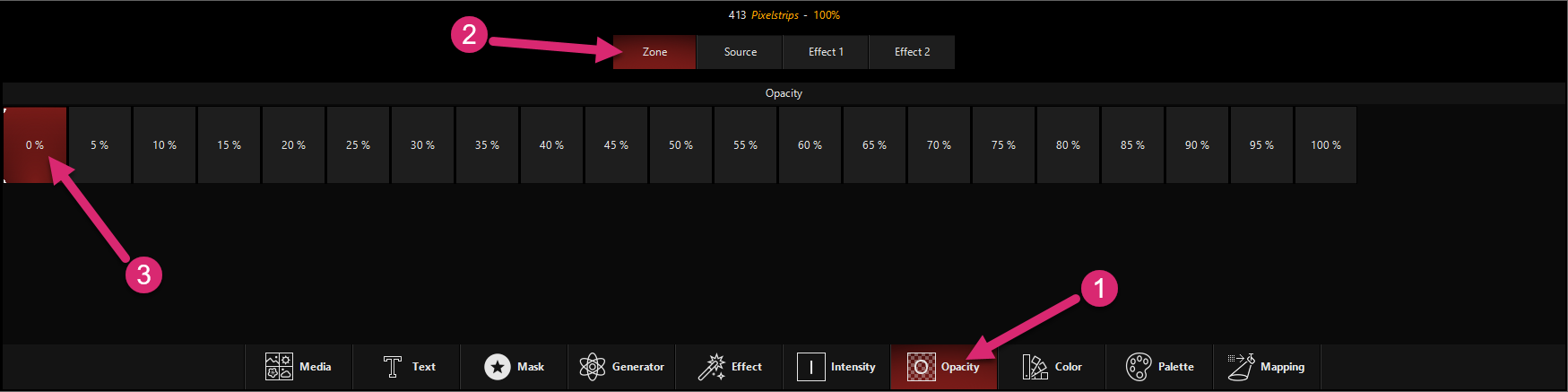
You'll see this result:
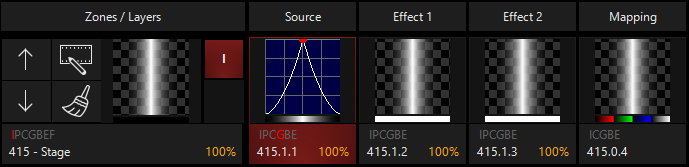

As a result, where the Zone is transparent, the fixtures keep their blue color from the cue.
Where the Zone is opaque, the fixtures take over the white color from the Zone. Imagine how you can use the concept of transparency to overlay partially on top of the look created on stage with regular color parameters!
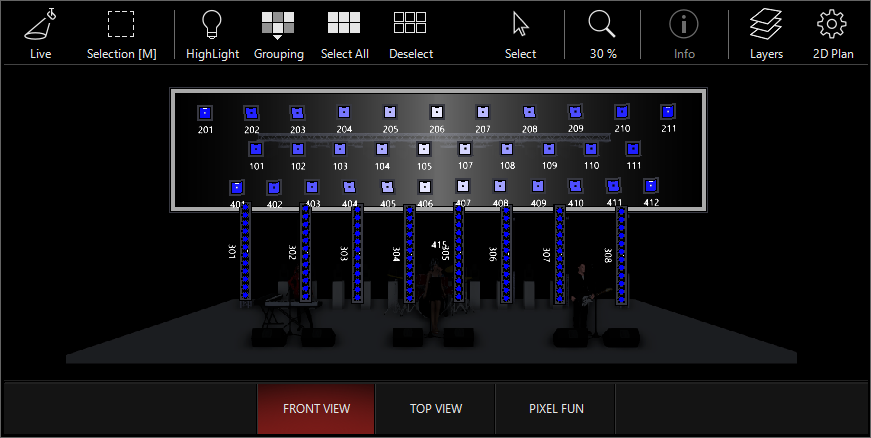
The last major concept we need to learn in DyLOS is Masking - click here to learn about Masking!