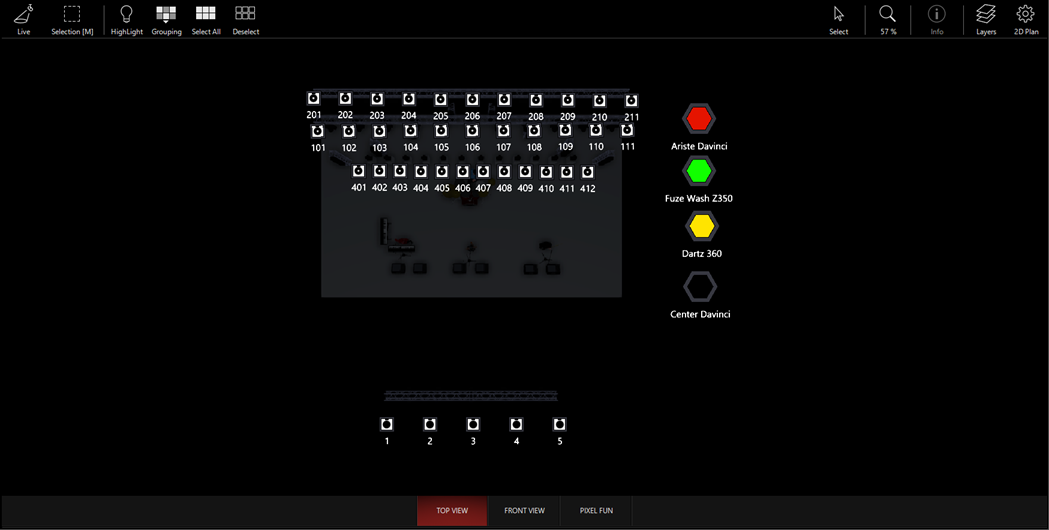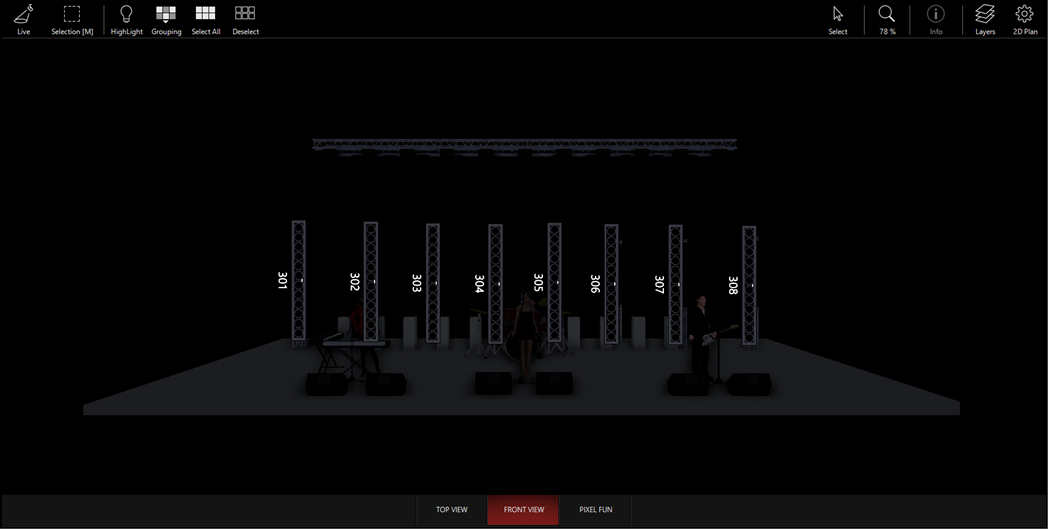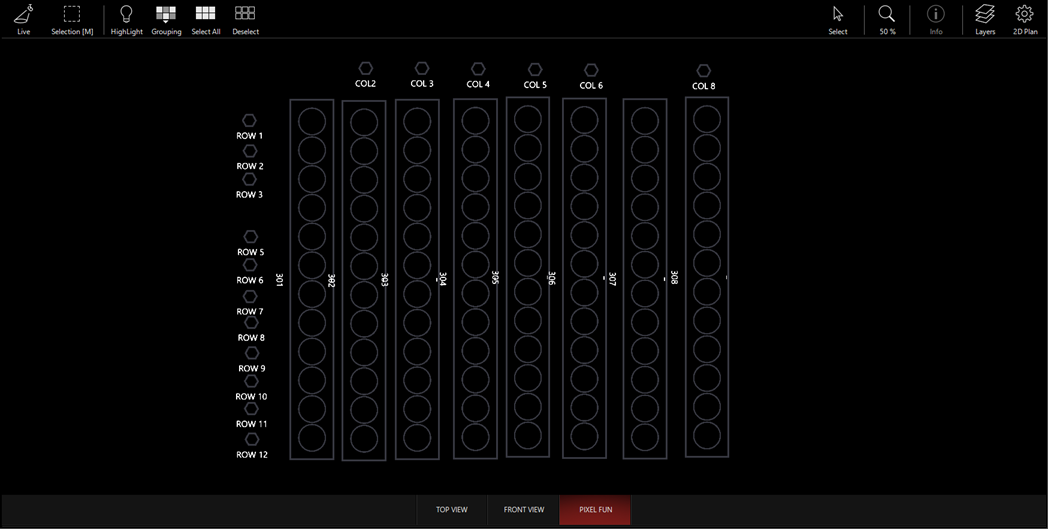2D Plan View
The 2D Plan View feature allows you to build powerful topographical layouts for Fixtures and Groups within your showfile, as well as add background images and objects. 2D Plan views are also generated from 3d visualizer imports using via Patch Import.
For example:
| Button |
Explanation |
|---|---|
  |
The Live button toggles between both Live mode and Edit mode. In Live mode, changes cannot be made to the 2D Plan and the fixtures will not show their output information such as intensity, color or pan & tilt. Edit mode allows you to edit the plan. |
 |
The selection mode button allows you to toggle between multiple types of selections. The buttons icon will always denote which selection type is the currently selected, in this case "Rectangle". |
 |
The Selection Options allow you to select elements on the 2D Plan in a number of different ways. Rectangle allows you to draw a box around the elements you wish to select. Lasso allows you to draw a non-rectangular shape around the objects. Line allows you to draw a line through the objects and path allows you to draw a flexible line through the objects you wish to select. |
 |
The Highlight button is simply an onscreen replication of the Highlight button on the console. For more information, see Highlight. |
 |
The Grouping Button toggles open the Grouping Tool popup. For more information see Grouping Tools. |
 |
The Select All button will select all fixtures on the current page of the 2D Plan. |
 |
The Deselect button will Deselect all fixtures on the current page of the 2D Plan. |

(Top Toolbar) |
The Add button only appears on the top toolbar when the 2D Plan is in Edit mode. The Add button allows you to add elements to the 2D Plan such as Fixtures, Groups or Objects. For more information see Adding Elements to the 2D Plan View. |

(Top Toolbar) |
The Delete button only appears on the top toolbar when the 2D Plan is in Edit mode. The Delete button allows you to delete elements from the 2D Plan, such as Fixtures, Groups, or Objects. For more information, see Deleting Elements from the 2D Plan View. |

(Top Toolbar) |
The Align button only appears on the top toolbar when the 2D Plan is in Edit mode. The Align button will open the Align options. For more information, see Aligning Elements. |
  |
The Select button toggles between Select and Pan modes. In select mode, the primary input such as the Left Mouse button or Touch will select elements. When in Pan mode, the primary input will pan around the 2D Plan. Note that you can use the Right Mouse button to pan around whilst in Select mode. |
 |
The Scale button toggles the scale options pop-up on and off. |
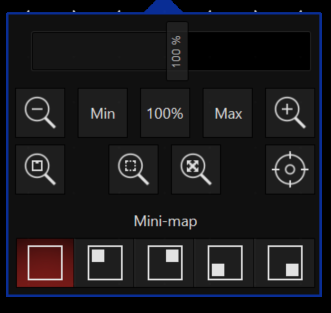 |
The Scale options pop-up allows you to control the scale of the Plan by using multiple options, including the Slider along the top. - and + scale buttons. Minimum scale, 100% scale (default) and Maximum scale.
The Mini-map option allows you to enable the mini map in the corresponding corner. |
 |
|
 |
The Layers button toggles the Layer view on and off. For more information, see Using Layers. |
 |
The 2D Plan options button toggles the options for the Plan on and off. For more information see 2D Plan Options. |
 |
The Add Page button only appears on the bottom toolbar when the 2D Plan is in Edit mode. The button is used to add pages to the 2D Plan. For more information, see 2D Plan Pages. |
 |
The Move Page Right button only appears on the bottom toolbar when the 2D Plan is in Edit mode. Pressing the button once moves the current page to the right in the current page order. For more information, see 2D Plan Pages. |
 |
The Move Page Left button only appears on the bottom toolbar when the 2D Plan is in Edit mode. Pressing the button once moves the current page to the left in the current page order. For more information, see 2D Plan Pages. |
 |
The Rename button only appears on the bottom toolbar when the 2D Plan is in Edit mode. Pressing the button allows you to rename the current Page. For more information, see 2D Plan Pages. |
 |
The Delete Page button only appears on the bottom toolbar when the 2D Plan is in Edit mode. Pressing the button will delete the currently selected Page. This action cannot be undone. For more information, see 2D Plan Pages. |
 |
The Copy Page button only appears on the bottom toolbar when the 2D Plan is in Edit mode. Pressing the button will copy the current page to a new page with the same name at the end of the current list of pages on the bottom toolbar. For more information see 2D Plan Pages. |