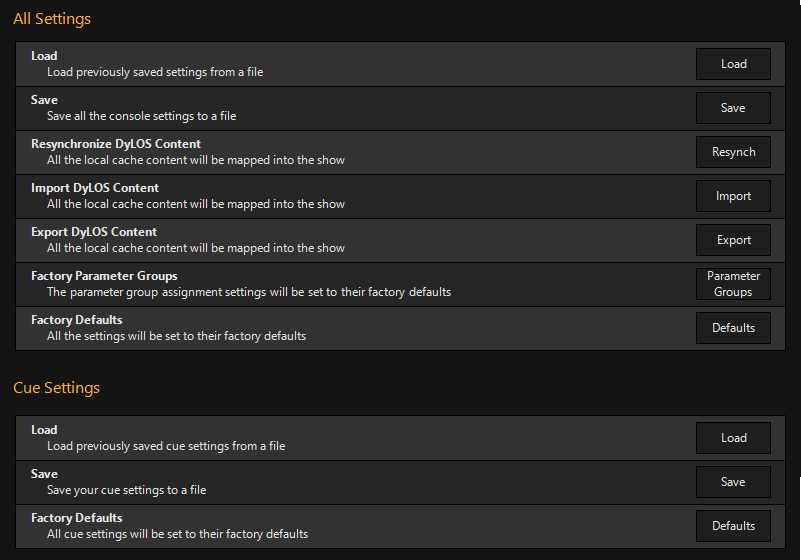Show Settings
Show settings allow you to change global preference settings and load/save both settings and Workspaces.
Click on the categories below to expand/contract each section to reference as needed.
Overview
Show Info
Patch Tasks
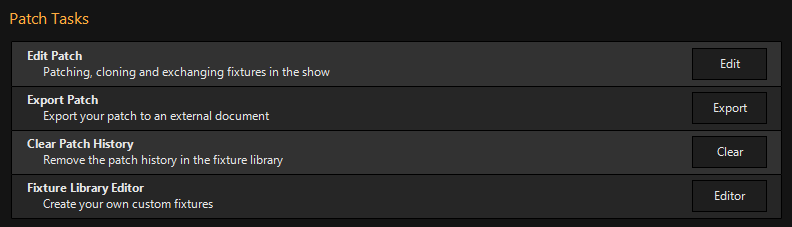
| Menu Item | Function |
|---|---|
| Edit Patch | An alternative way to open the Patch window. |
| Export Patch |
Exports the patch to a XML file for viewing or Patch Import. You may also open the "[ShowFileName].Fixture.ONYX.xml" file in a variety of programs (example: Microsoft Edge), you'll see a nice, printable chart of your patch sheet. |
| Clear Patch History | This clears the history of fixtures that you have previously patched in the patch window. |
| Fixture Library Editor | Launches the Fixture Library Editor, where you can create and modify fixtures. |
Show Info
Properties
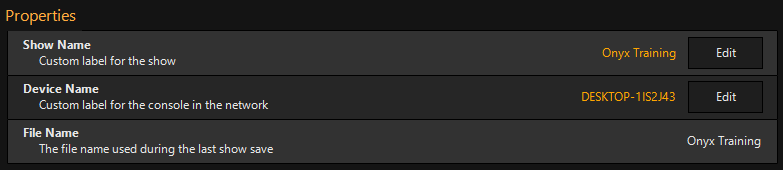
| Menu Item | Function |
|---|---|
| Show Name | Allows you to name your show. This is the name you will see when you launch ONYX, and have the option to "Load Show". |
| Device Name | When using X-Net, this is the device name that you will see in the menu. |
| File Name | Shows the last used file name for the active show. |
Statistics
The statistics section shows you a variety of information about your show. See below for examples:
General
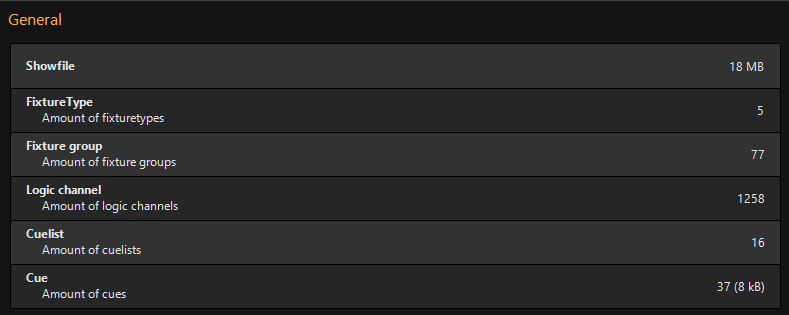
Operating System

Fixture
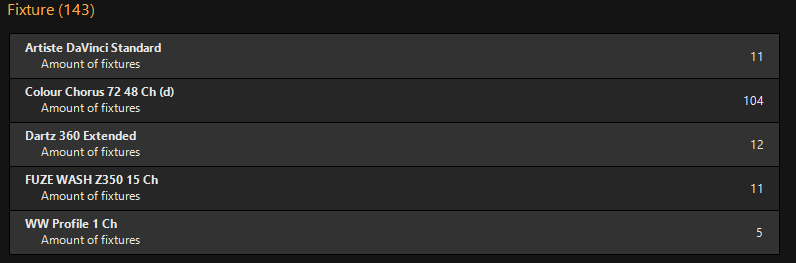
DMX Universe
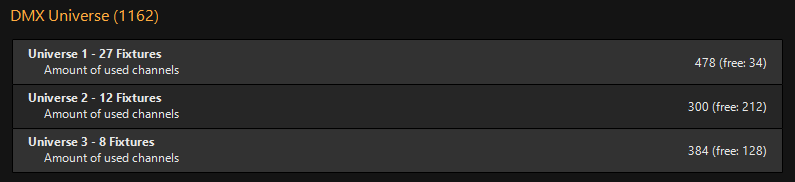
Preset
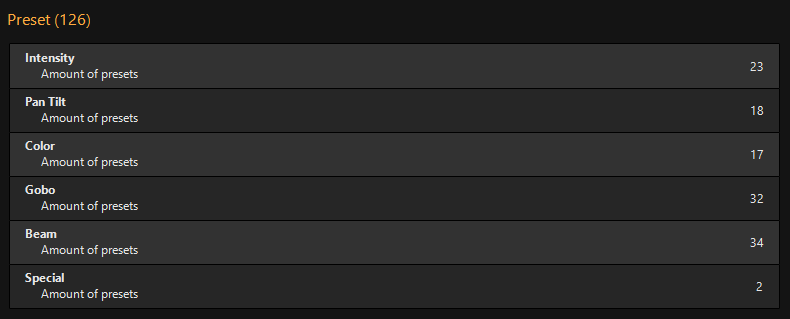
General
Preferences
The preferences section allows you to change a variety of user settings for the current show file.
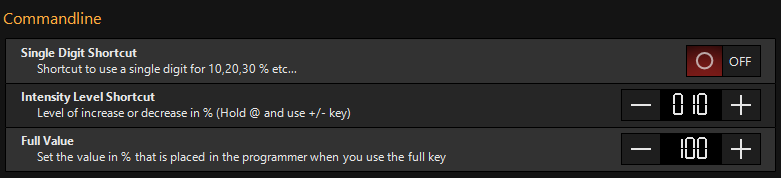
| Menu Item | Function |
|---|---|
| Single Digit Shortcut | Turning this on allows you to use numbers 1-9 to set the "10's" value for intensity. For example, pressing 101 @ 3 ENTER would bring fixture 101 to 30%. |
| Intensity Level Sortcut | Allows you to set the change in intensity level brought on by pressing and for the selected fixtures. |
| Full Value | Allows you to change what percentage the @ Full command brings the intensity level to for the selected fixtures. |

The "Peripheral Behaviour" items modify the behaviour of the assignable encoders on supported devices. For more information please see NX-K Encoder Selection
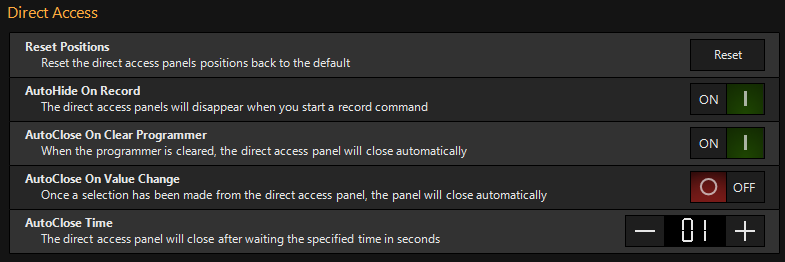
These menu items modify the behavior of the Direct Access panels.


Use this option if you want FX Link to automatically reset each time you clear the programmer.

With these controls, you are able to customize how the console keyboard navigates through windows.
Show/Hide Onscreen Arrows is a helpful option when working on smaller screens.
Parameter Groups
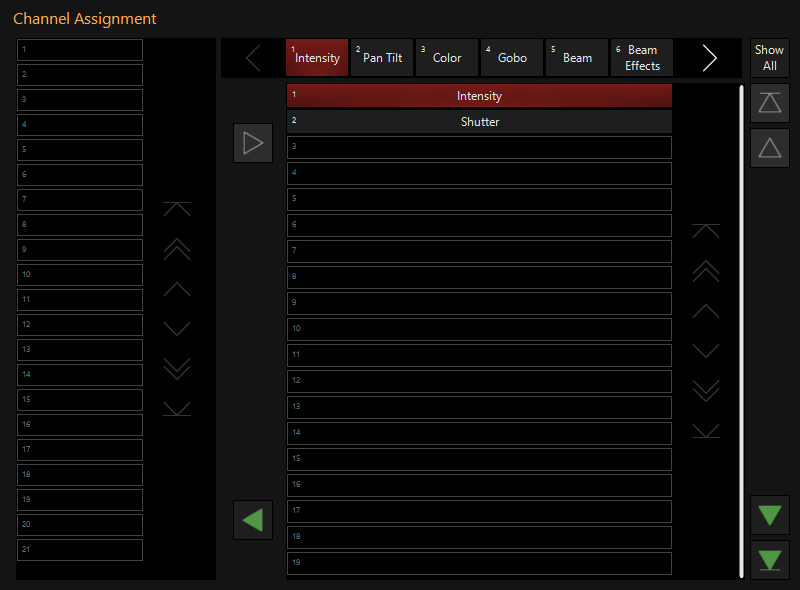
The Parameter Groups editor window allows you move parameters between the different parameter groups to suit your personal preference.
First, select the parameter group you wish to move a parameter from on the top selection bar:

Then, select the parameter you wish to move from the list below:
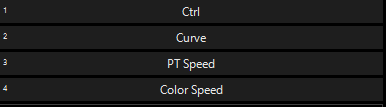
If you do not see the parameter that you wish to select, it is not active in your show. Press to the left of the parameter group selectors in this window to see all parameters.
Next, press the green left arrow to move that parameter out of the current parameter group.
![]()
Once you've moved the parameter, you may now select a different parameter group at the top, and move the parameter into that parameter group using the green right arrow.
Using the arrows on the right side, you may also move the selected parameter up and down in the active parameter group.
When you are finished, be sure to press to save your changes.
Startup
The Startup preferences allow you to set what happens when you start ONYX and when a show file loads:
Resources
The resources section allows you to see the current image files that are attached to your show.
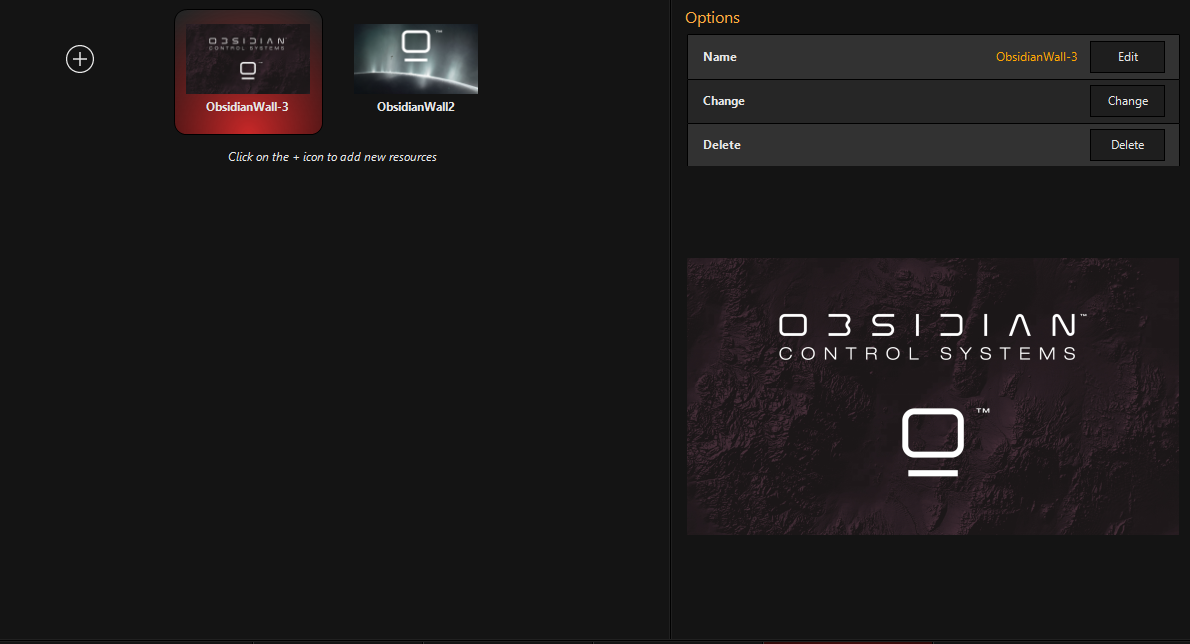
In the left Options column, you can rename, change, and delete each of these images as needed.
Cue Settings
Playback
The various Playback settings allow you to customize your live show experience:
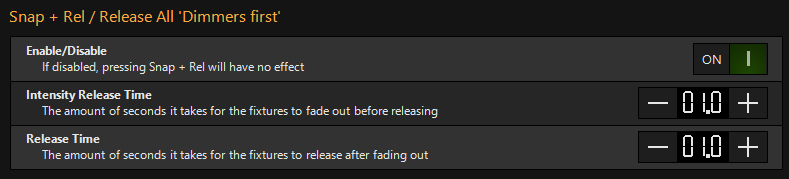
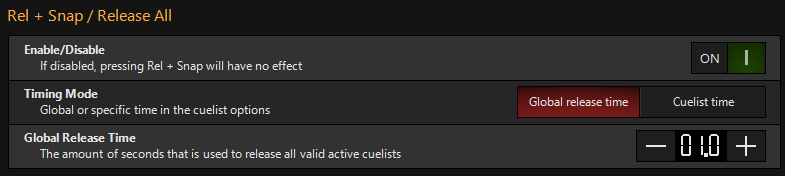
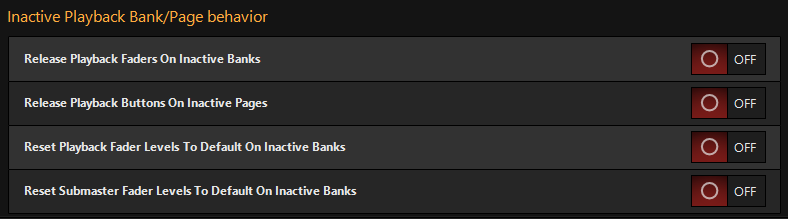
These settings allow you to reset and release faders and buttons when you change banks. By default, these are all off.


Mark Cue
Mark, also known as Move in Black, allows you have parameters automatically change for upcoming cues on fixtures which have their intensity at zero. Learn more about Mark here.

TapSync
TapSync allows you to use the playback's "Go" button or the global button to control the BPM of your chases. Learn more about the Beat button here.
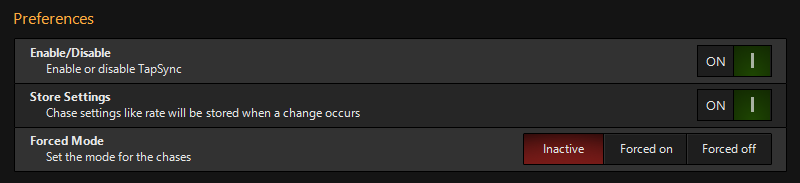
Forced mode allows you to globally turn TapSync On or Off for all chases that are set to "Show Default" in their Chase Cuelist Options.
Cue Fade Times
In the Record Options popup, there are 9 presets for cue fade in times. You can modify those presets here:
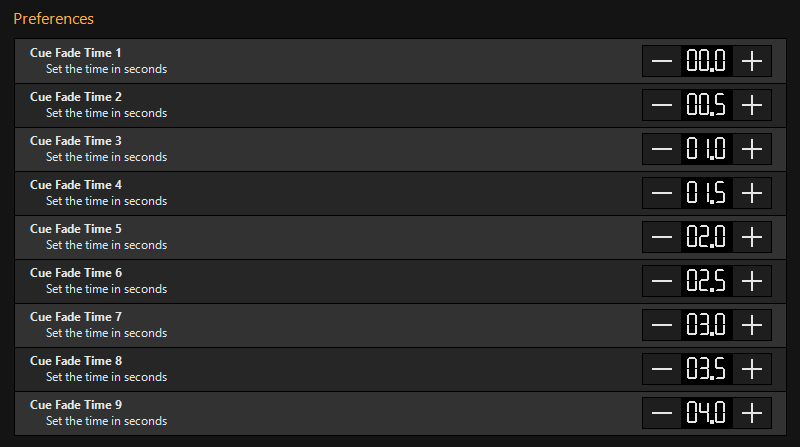
When you are finished, be sure to press to save your changes.
Load/Save
Shows
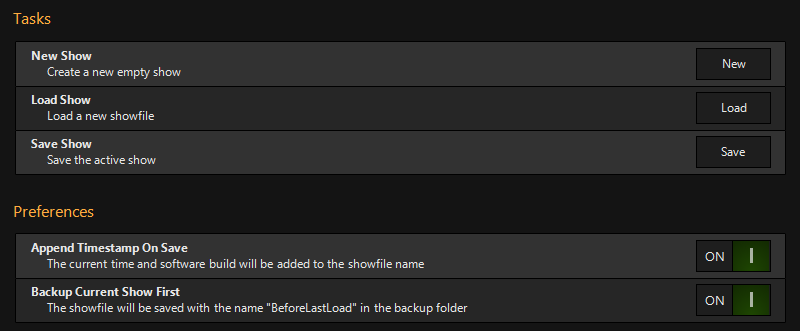
Reports
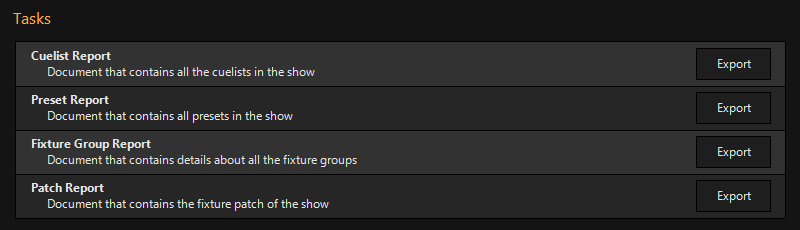
Workspaces
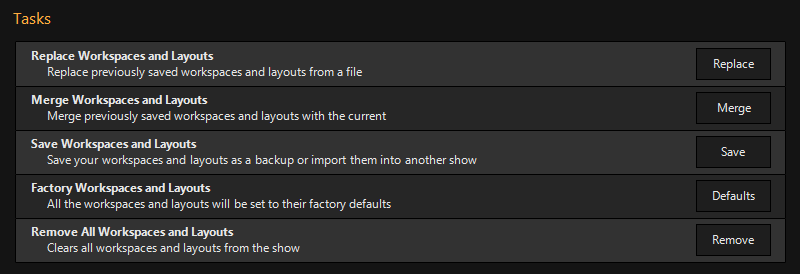
Settings